Sinds kort is het mogelijk om een leesbevestiging te krijgen in Microsoft Teams. Hierdoor kan je dus zien of iemand je bericht gelezen heeft. Standaard staat dit aan op iedere omgeving, tenzij IT het heeft uit gezet. Afhankelijk van de instelling die je IT beheerder instelt, kun je zelf kiezen om de leesbevestiging aan of uit te zetten.
Allereerst waar krijg je de leesbevestiging? Wanneer je denkt dat je overal een leesbevestiging krijgt, dan heb je het mis. Je kan op dit moment alleen leesbevestigingen krijgen in een chat gesprek. Een chat gesprek kan 1 op 1 zijn, maar ook 1 op meerdere. Dit werkt nu alleen nog als je chat met collega’s uit je eigen organisatie. Je krijgt de leesbevestiging niet in een kanaal van een team. Wanneer je gebruik wil maken van de leesbevestiging, dan zul je dit via afspraken in je organisatie moeten doen door bijvoorbeeld te vragen om iedereen een duim te geven die het bericht gelezen heeft.
Hoe stel ik een leesbevestiging in voor mijn organisatie? Je kan de functionaliteit als beheerder van Office 365 instellen in het Teams admin center.
Hiervoor ga je naar deze link.
Admin settings
Wanneer je eenmaal in het admin center voor Teams zit dan ga je naar de policy voor messages.
Daar selecteer je de policy die je wil aanpassen, in mijn geval is dit de global policy:
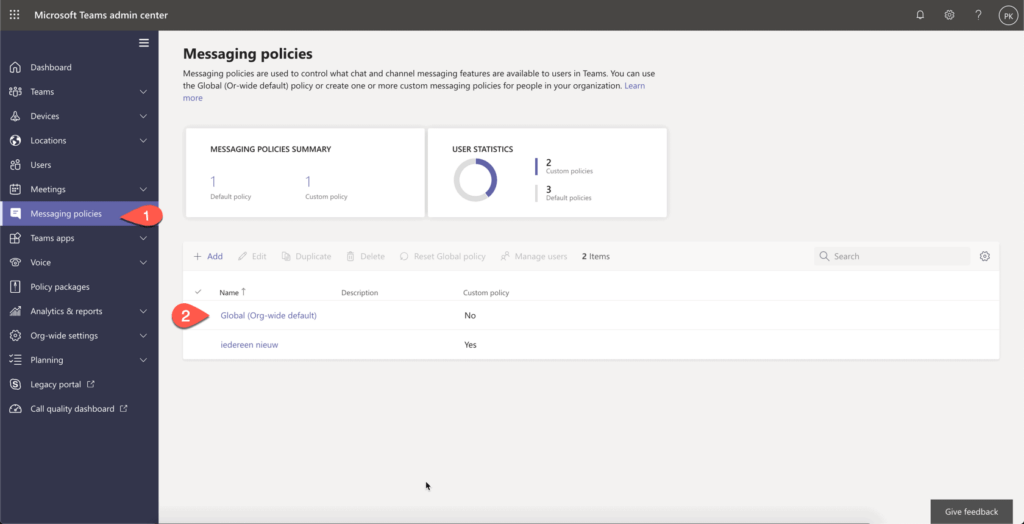
Vervolgens krijg je onderstaande scherm met instellingen voor berichten:
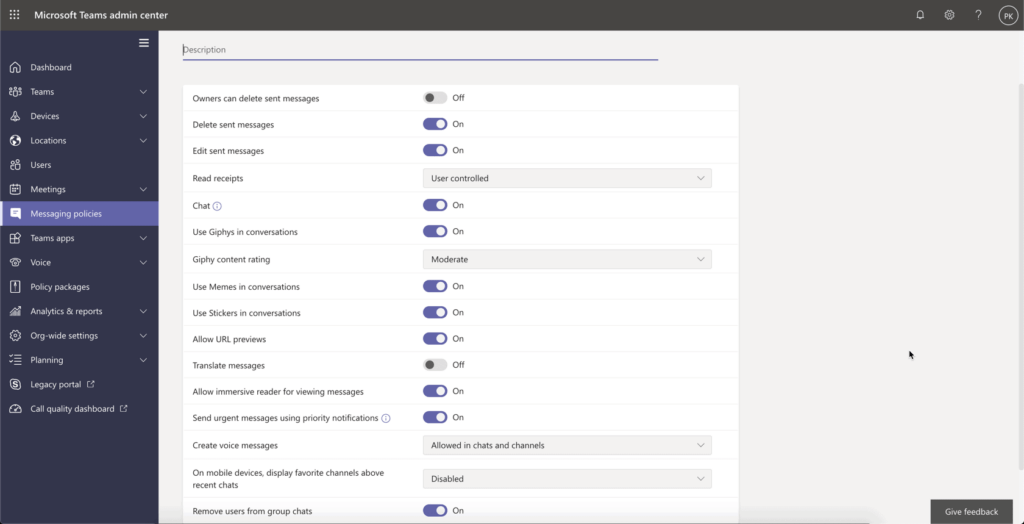
Hierboven zie je read receipts staan. Standaard staan deze op “User Controlled” of te wel de gebruiker kan deze zelf instellen.
Wanneer je deze open klapt, heb je de volgende mogelijkheden:
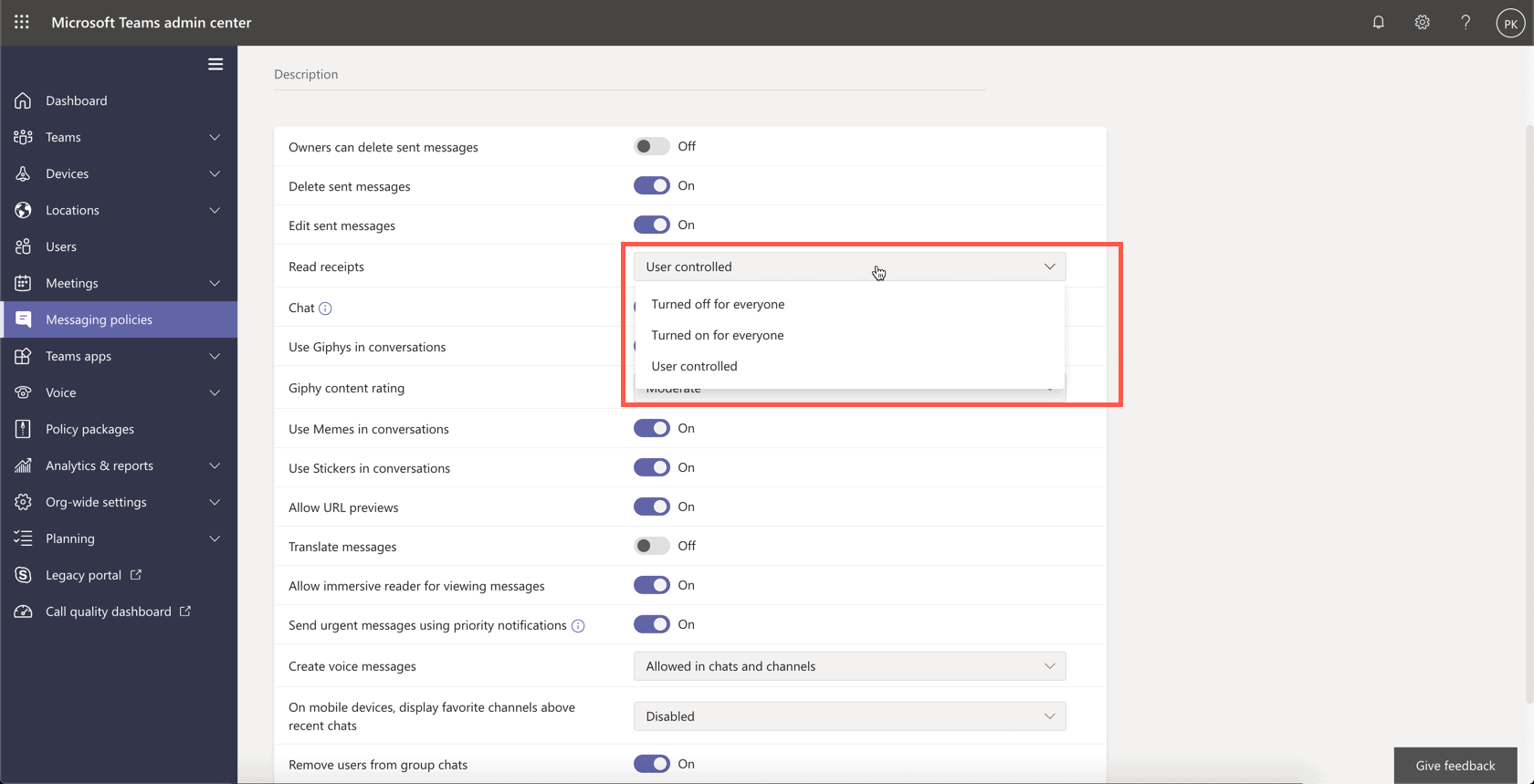
Wanneer je deze dus aanpast kan je hem aanpassen naar de volgende settings:
- Niemand krijgt een leesbevestiging
- Iedereen krijgt een leesbevestiging
- De gebruiker kan hem zelf instellen.
Na de keuze gemaakt te hebben moet je niet vergeten onderaan de pagina op Save te klikken!
Instellingen voor leesbevestigingen in Microsoft Teams
Hierboven staat hoe je als beheerder de leesbevestigingen aan of uit kan zetten. In dit stuk ga ik er vanuit dat jouw instellingen op standaard staan. Dit betekend dat je als gebruiker kan beslissen of je leesbevestigingen aan of uit wil. Dit is eigenlijk hetzelfde als dat je in Whatsapp bijvoorbeeld hebt, standaard staat de leesbevestiging aan als je niets gedaan hebt.
Dit ziet er zo uit als je een chat bericht gestuurd hebt en hij nog niet gelezen is:
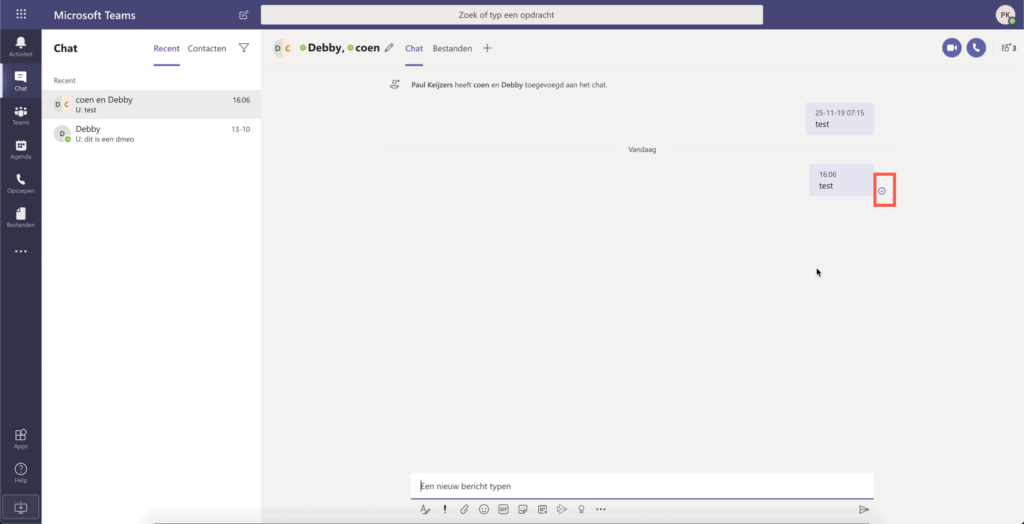
Is het bericht gelezen dan ziet het icon er zo uit:
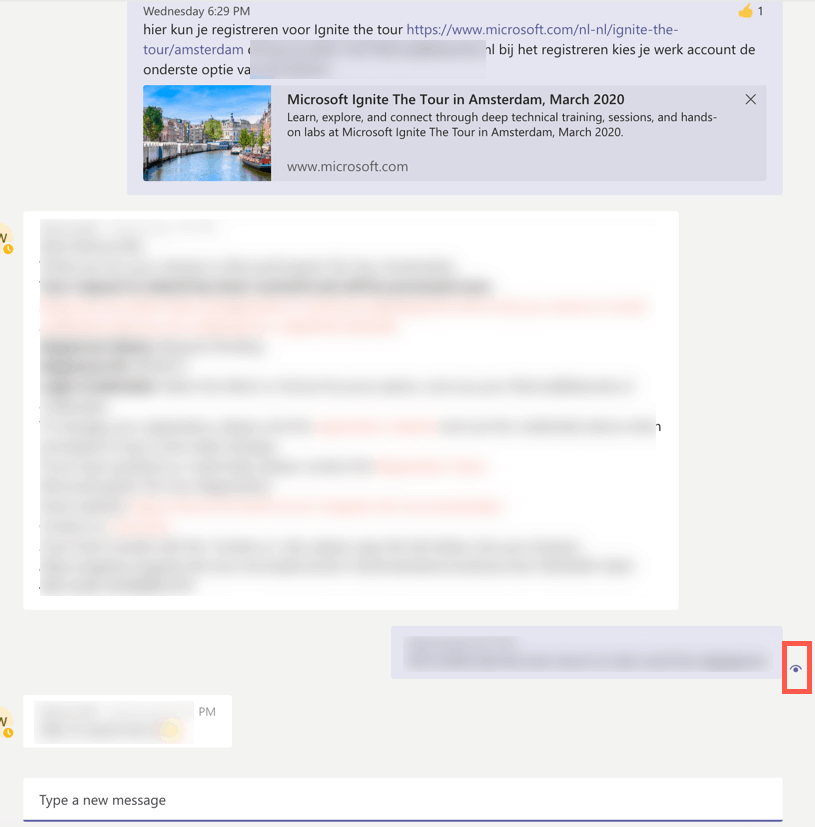
Wanneer een bericht gelezen is en je bent met 1 persoon aan het chatten, dan is het duidelijk wie het gelezen heeft. In dit geval heb ik meerdere personen die in de chat aanwezig zijn. Dan kan ik op de 3 puntjes klikken en vervolgens naar de leesbevestiging toegaan om te zien wie hem al gelezen heeft:
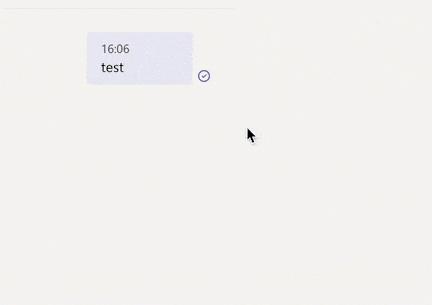
Heeft iedereen hem gelezen, dan verschijnt het icon dat hij gelezen is zoals hier:
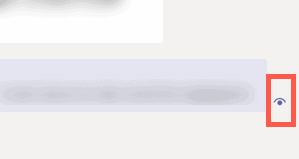
Hoe stel je de leesbevestiging in?
De leesbevestiging stel je in door naar je foto of initialen te gaan en vervolgens naar Privacy te gaan.
In Privacy kun je aangeven of je de leesvestiging aan of uit wil hebben:
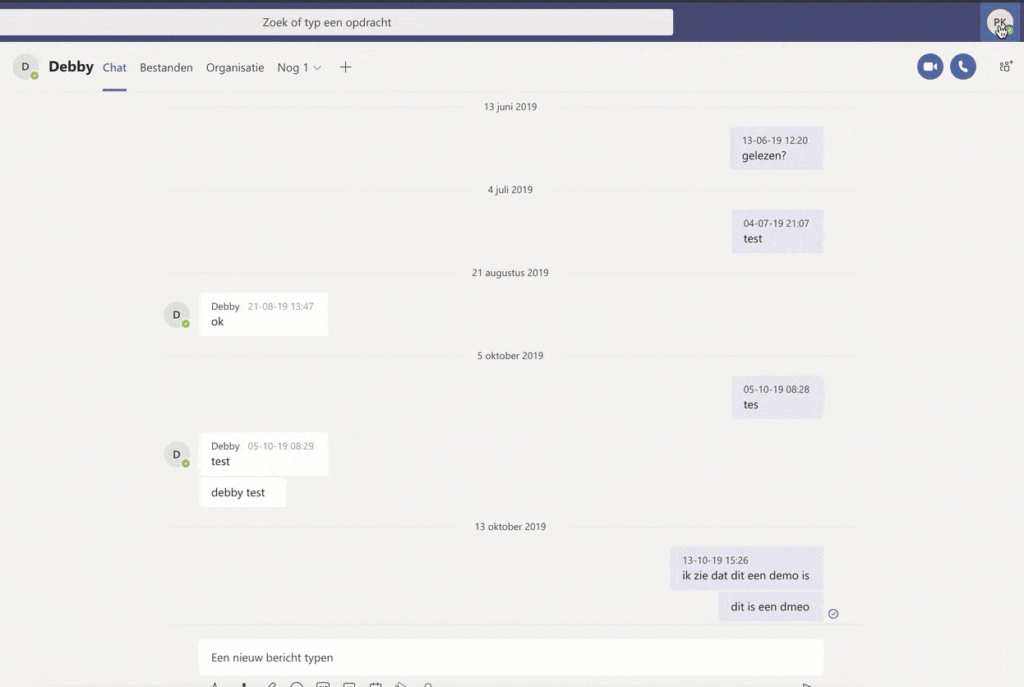
Voor de verduidelijking heb ik hieronder het screenshot van de instelling nog een keer geplaatst:
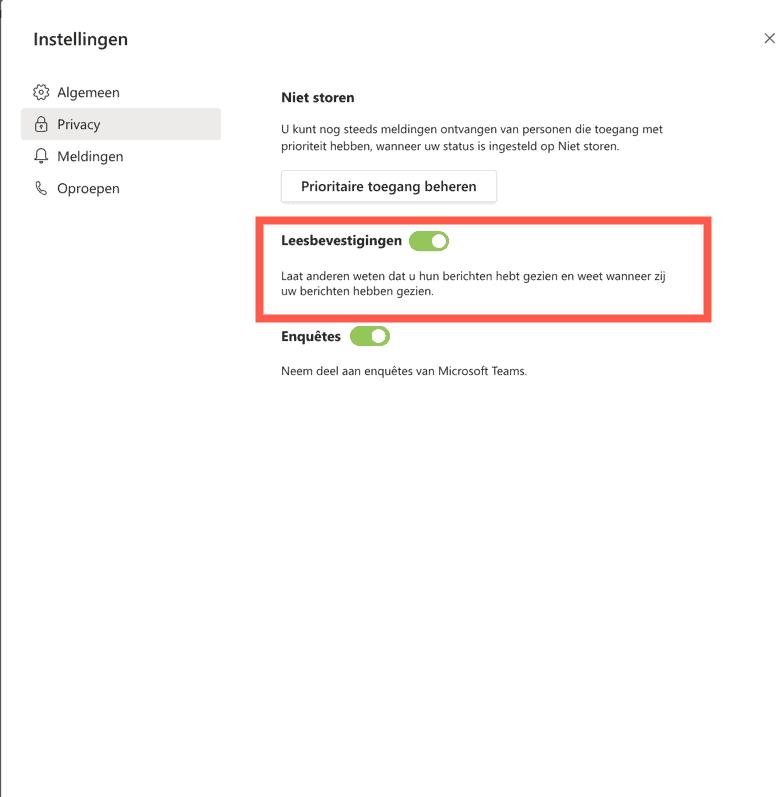
Wil je meer weten over de mogelijkheden met Microsoft Teams?
Kijk dan vooral op deze pagina.
