#ThuisWerken – Hoe maak je een team aan in Microsoft Teams?
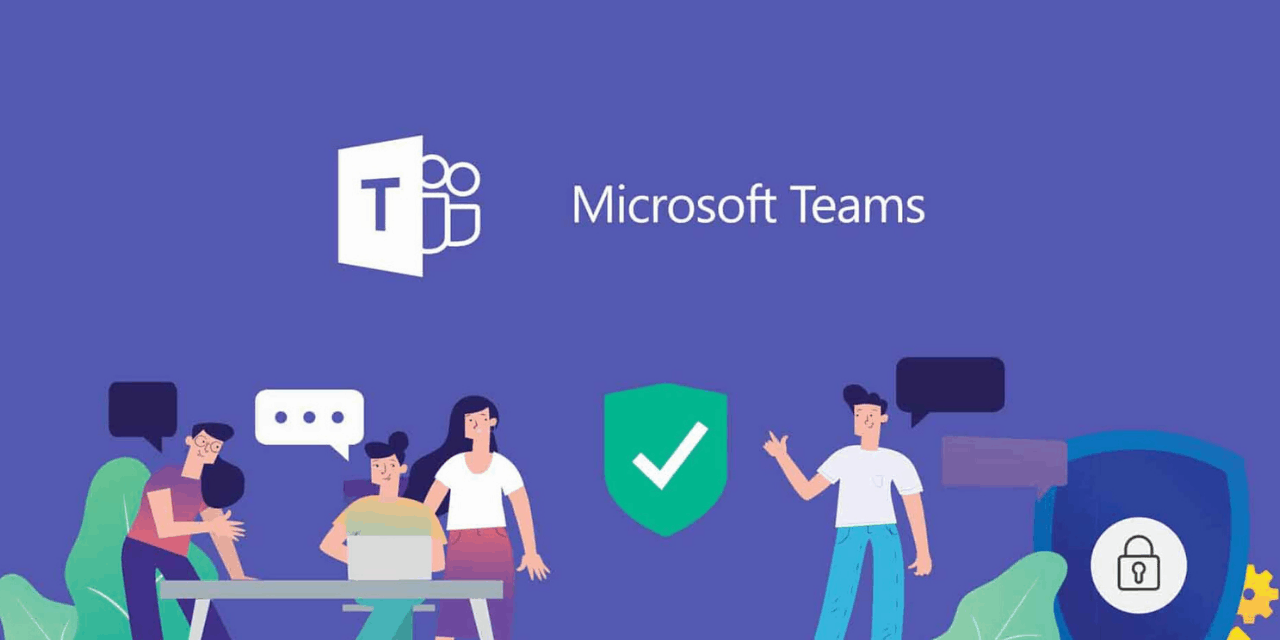
Deze blog serie is bedoeld om jou te helpen met thuis werken via Microsoft Teams.
Microsoft Teams is hét programma van Microsoft om makkelijk, efficiënt en op afstand te kunnen samenwerken met je collega’s.
Artikel 1: #ThuisWerken – Wat is Microsoft Teams?
Artikel 2: #ThuisWerken – Hoe organiseer je namens iemand anders een meeting in Microsoft Teams?
Artikel 3: #ThuisWerken – Hoe maak je een team aan in Microsoft Teams?
Artikel 4: #ThuisWerken – Hoe maak je een kanaal aan in Microsoft Teams?
Artikel 5: #ThuisWerken – Hoe begin je een chat in Microsoft Teams?
Geschreven: 17/04/20
Wanneer je artikel 1 hebt gelezen, over wat is Microsoft Teams, dan kunnen we nu beginnen met het aanmaken van een team. In dit artikel gaan we uitleggen hoe je dit kan doen. Er is meteen een belangrijk item waar je rekening mee dient te houden. Als de IT administrator het creëren van teams uit heeft gezet, dan is het niet mogelijk om zelf nieuwe teams aan te maken. In deze blog ga ik er vanuit dat je de rechten wel hebt om je eigen team aan te mogen maken.
Om te beginnen ga je naar Microsoft Teams en dan naar Teams.
Dan ga je naar stap 2 Lid Worden van een team of een team maken:
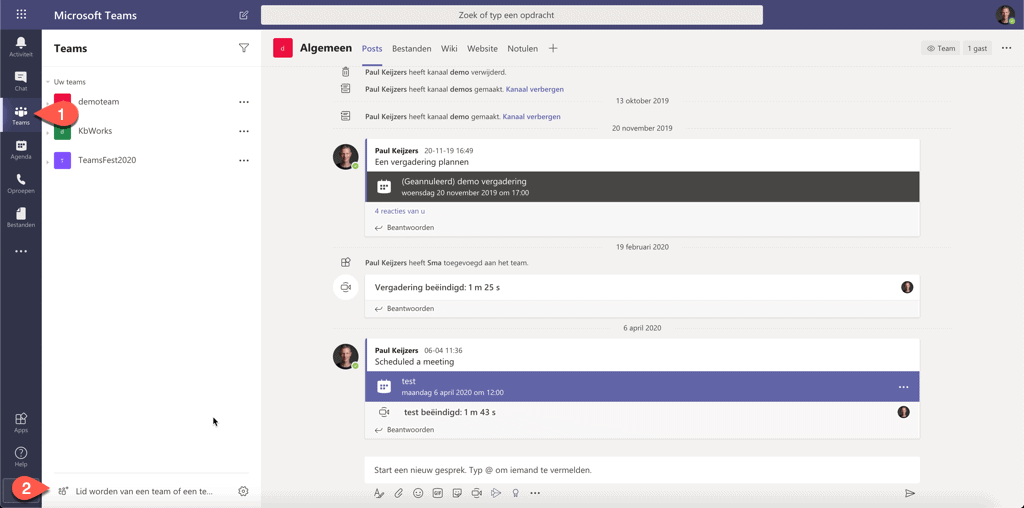
Wanneer je de rechten hebt zie je nu de volgende knoppen: Een team maken, lid worden van een team met een code en teams waar je eventueel lid van kan worden omdat ze openbaar zijn.
We klikken nu in onderstaande op Team maken (stap 1):
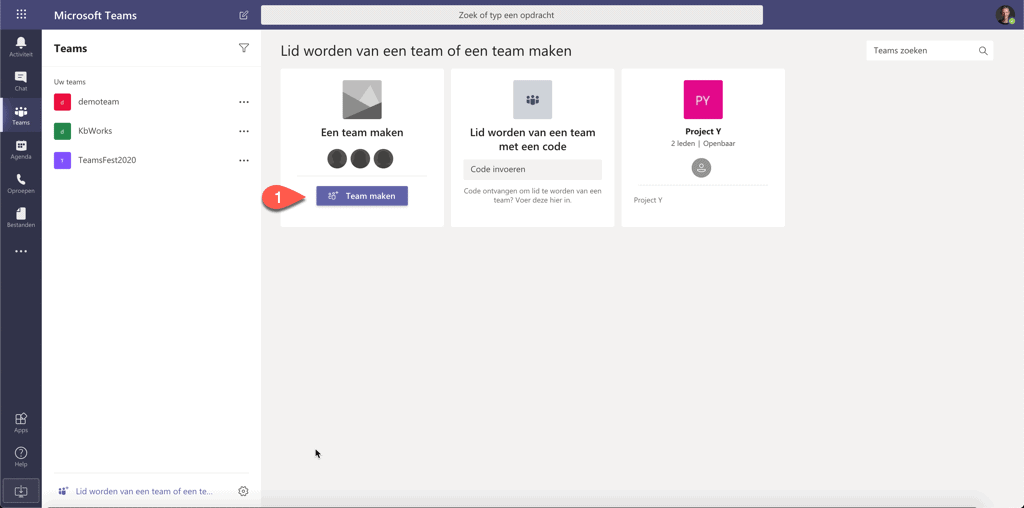
Bestaand team of nieuw team creëren?
Daarna opent een venster waarin je kunt selecteren of je een Team wil creëren wat leeg is of een team op basis van een andere team. De laatste kopieert een team wat er al is, waardoor je een zelfde structuur zou kunnen maken.
In dit geval kies ik voor een geheel nieuw team maken:
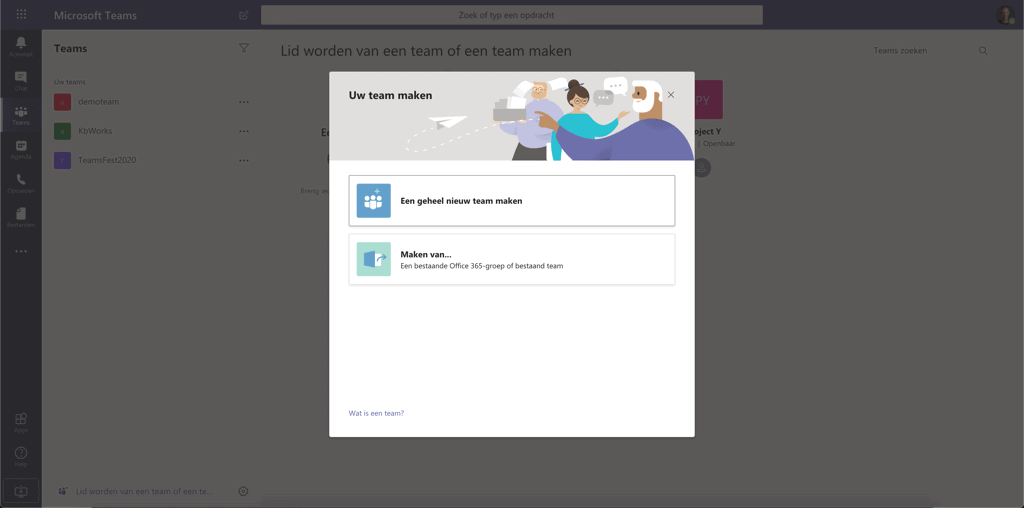
Wat voor Team maak ik aan?
Hierna komt de volgende keuze, wat voor team ga je maken?
1. Een privé team: is een team wat alleen voor genodigden is en hier kan niemand zichzelf toevoegen.
2. Een openbaar team: dit is een team wat door iedereen toe te voegen is, wat betekend dat iedereen die dit team toevoegt aan zijn teams omgeving ook direct lid is.
3. Hele organisatie: dit is een team waar iedereen in de organisatie lid van is of automatisch wordt. Deze kan handig zijn ter vervanging van een intranet of Yammer. Zodra er nieuwe medewerkers een account krijgen dan worden ze direct toegevoegd aan dit team.
We kiezen in dit geval voor een privé team:
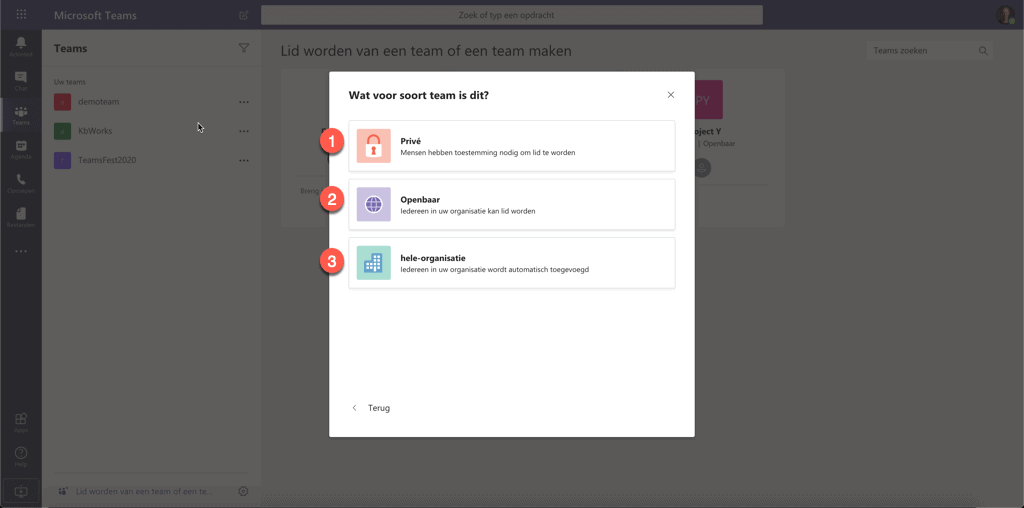
Privé team
Als ik de keuze heb gemaakt om een privé team te creëren, dan komt het onderstaande scherm om een naam in te vullen voor het team en een beschrijving. Werk je met meerdere medewerkers en heeft je organisatie nog geen naamgeving beleid, zorg dan dat de naamgeving van je Team logisch is, bijvoorbeeld PRJ-teamcreatie. Dus al mijn projecten beginnen met PRJ- of DEPT-(voor afdeling).
In de beschrijving kan je aangeven waar dit team voor dient, zodat mensen weten wat ze kunnen verwachten als ze in de lijst van beschikbare teams kijken:
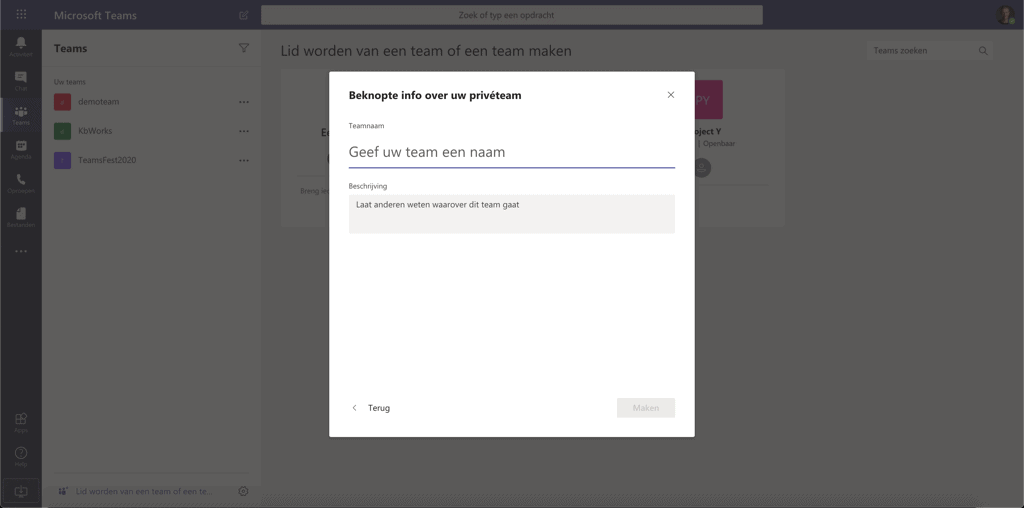
Wanneer je eenmaal de naam en en beschrijving ingevuld hebt dan klik je op maken.
Hierna zie je kort in beeld dat het gelukt is om je team te maken:
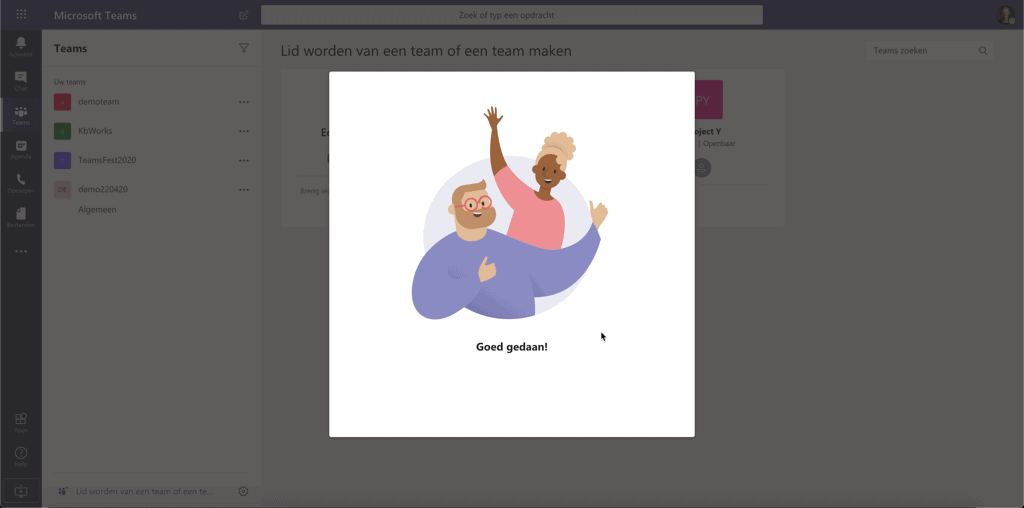
Leden toevoegen aan je Team
Vrij snel nadat deze wizard in beeld is geweest komt het volgende scherm. Het scherm om leden toe te voegen. Hier selecteer je de personen die aan dit team toegevoegd moeten worden. Als je de naam hebt geselecteerd en op toevoegen hebt geklikt, dan komt de persoon in het lijstje en heeft deze standaard de rol van lid:
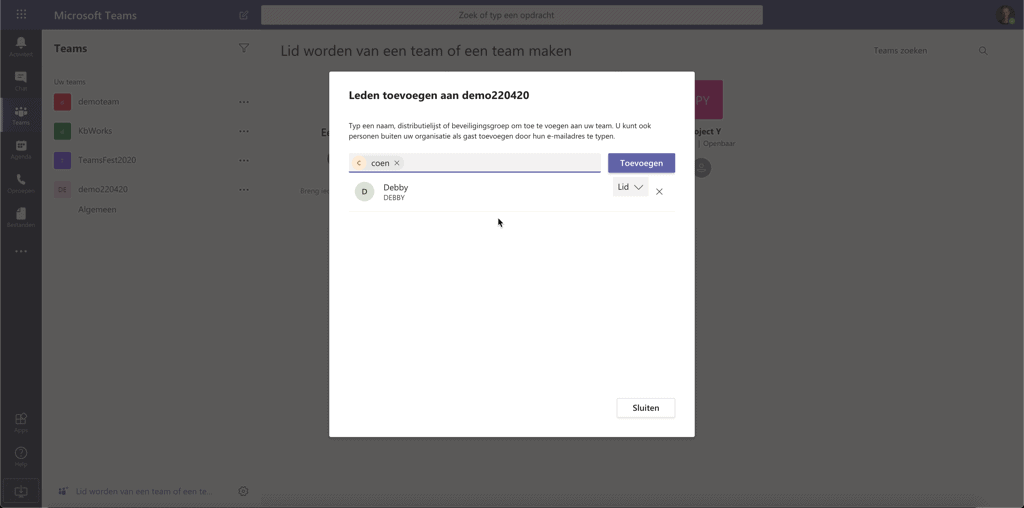
Rechten van een team
Op dit moment krijgt iedereen dus de rechten van een deelnemer, dat betekend dat deze deelnemers alles kunnen wat ze nodig hebben. Ik raad echter aan om minimaal 2 beheerders in te stellen per Team, zodat er altijd iemand is die deelnemers kan toevoegen of verwijderen. Wanneer je een externe hebt uitgenodigd dan komt er gast bij te staan. Van de gast kun je de rechten niet aanpassen:
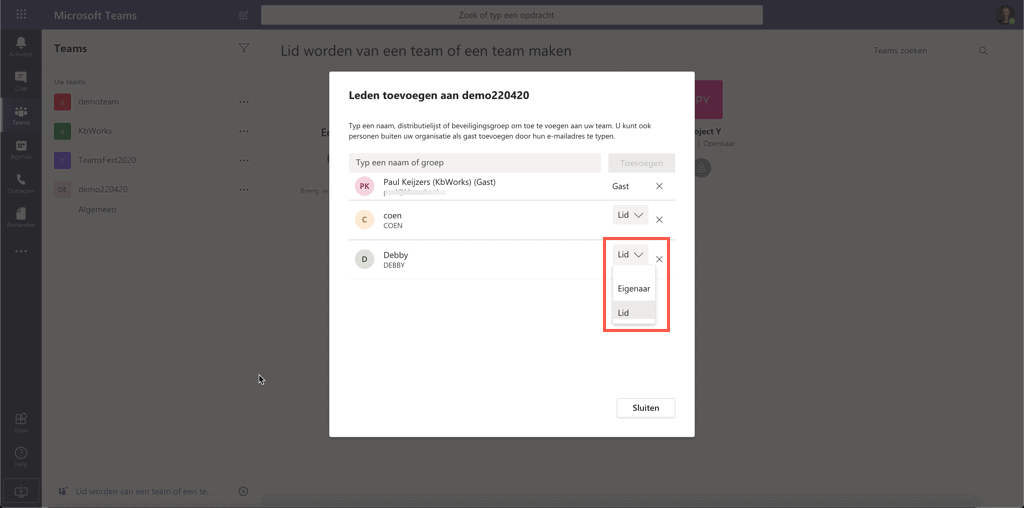
Wanneer je op Sluiten klikt wordt het team verder gevuld en komt deze in de lijst van jouw teams te staan. Je ziet dit aan de linkerkant. In het midden zie je een vlak met een aantal meldingen.
Hier staan de personen die je hebt toegevoegd aan het team:
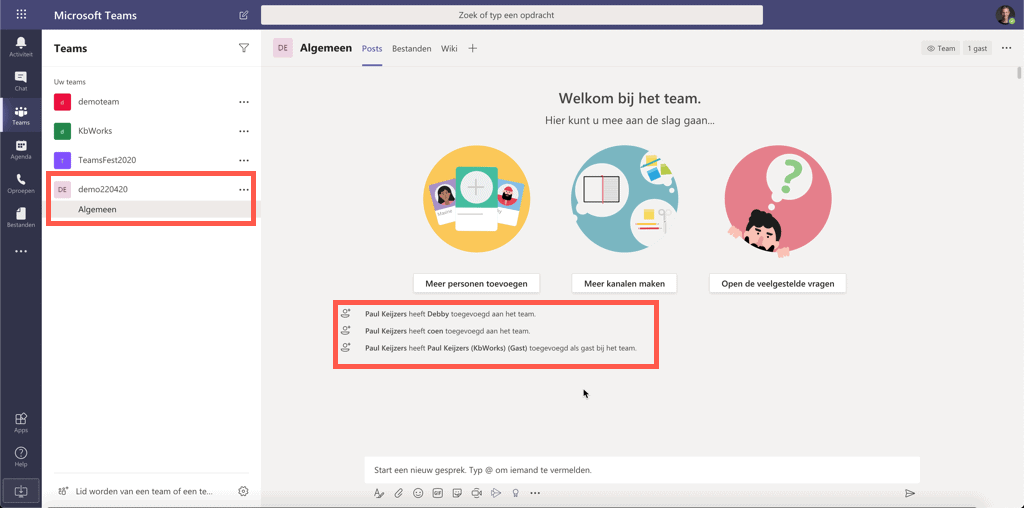
Hierboven zie je hoe je een Microsoft Teams team aanmaakt. Dit is de standaard manier, maar er zijn nog vele andere manieren om teams aan te maken, bijvoorbeeld via een Powerapp, een andere applicatie, een bot etc.
Succes en veel plezier ermee!
Gratis checklist met 13 stappen
Wil je meer weten over Microsoft Teams en Office 365?
Download dan onze gratis checklist met 13 stappen hoe je stopt met tijd verspillen en start met slimmer digitaal samenwerken.
De gratis checklist download je hier.
Wil je video’s zien over de inzet, gebruik en voordelen van Microsoft Teams en Office 365?
Op ons YouTube kanaal vindt je een heel bibliotheek aan “How to” video’s over het gebruik van Microsoft Teams.
In het Nederlands, met demo’s en een heldere uitleg.

