We zijn bijna een jaar verder wanneer Breakout Rooms voor het eerst werd aangekondigd. En ja, er worden continu verbeteringen aangebracht maar deze aangekondigde verbeteringen wil je echt niet missen. Ze zijn zo baanbrekend dat we het wel moeten delen in deze blog.
Opmaak datum 23-09-2021
Wat word er nu uitgerold in public preview.
Er zijn een aantal features die al heel lang op het lijstje stonden bij Uservoice van Microsoft maar dit is een van de meest gevraagde:
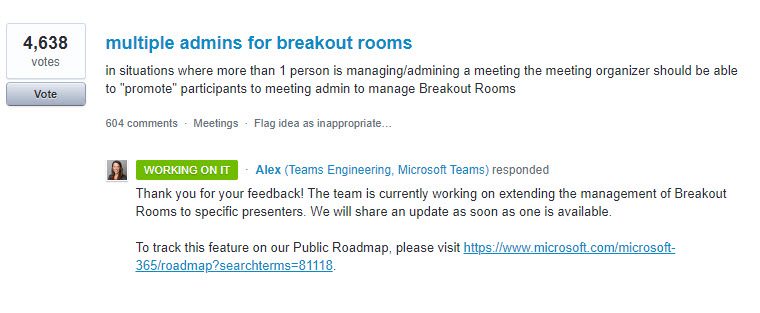
Dit is een van de features die we, zoals nu gepland, ergens in september kunnen verwachten. Maar er is meer! Je kan breakout rooms dan ook al vóór je meeting aanmaken en klaarzetten. Ik ga de items een-voor-een af zodat jij straks als een pro verder kan. Let op: het is goed om mijn eerder geschreven artikel over breakout rooms eerst te lezen.
Toewijzen van mensen in Breakout room.
De layout voor het toewijzen van mensen is gewijzigd. Voorheen moest je per persoon zeggen naar welk kamertje de persoon heen moest. Dit koste gigantisch veel tijd en omdat je dit niet van tevoren kon doen was dit bij grotere sessies niet handelbaar. Met de laatste nieuwe update is hier veel in veranderd op het gebied van design.
Je gaat nu, net als voorheen, naar je meeting alleen als je nu op handmatig klikt dan zie je niet de mensen aan de rechterkant maar komt er een pop-up waar je de mensen kunt selecteren. Hier kan je ze dan direct toewijzen aan een ruimte. In onderstaande gif laat ik zien hoe deze nieuwe ervaring eruitziet als je nog geen breakout rooms hebt aangemaakt. Let op deze pop-up komt alleen tevoorschijn als je public preview aan hebt staan en voor ‘handmatig aanmaken’ van rooms kiest.
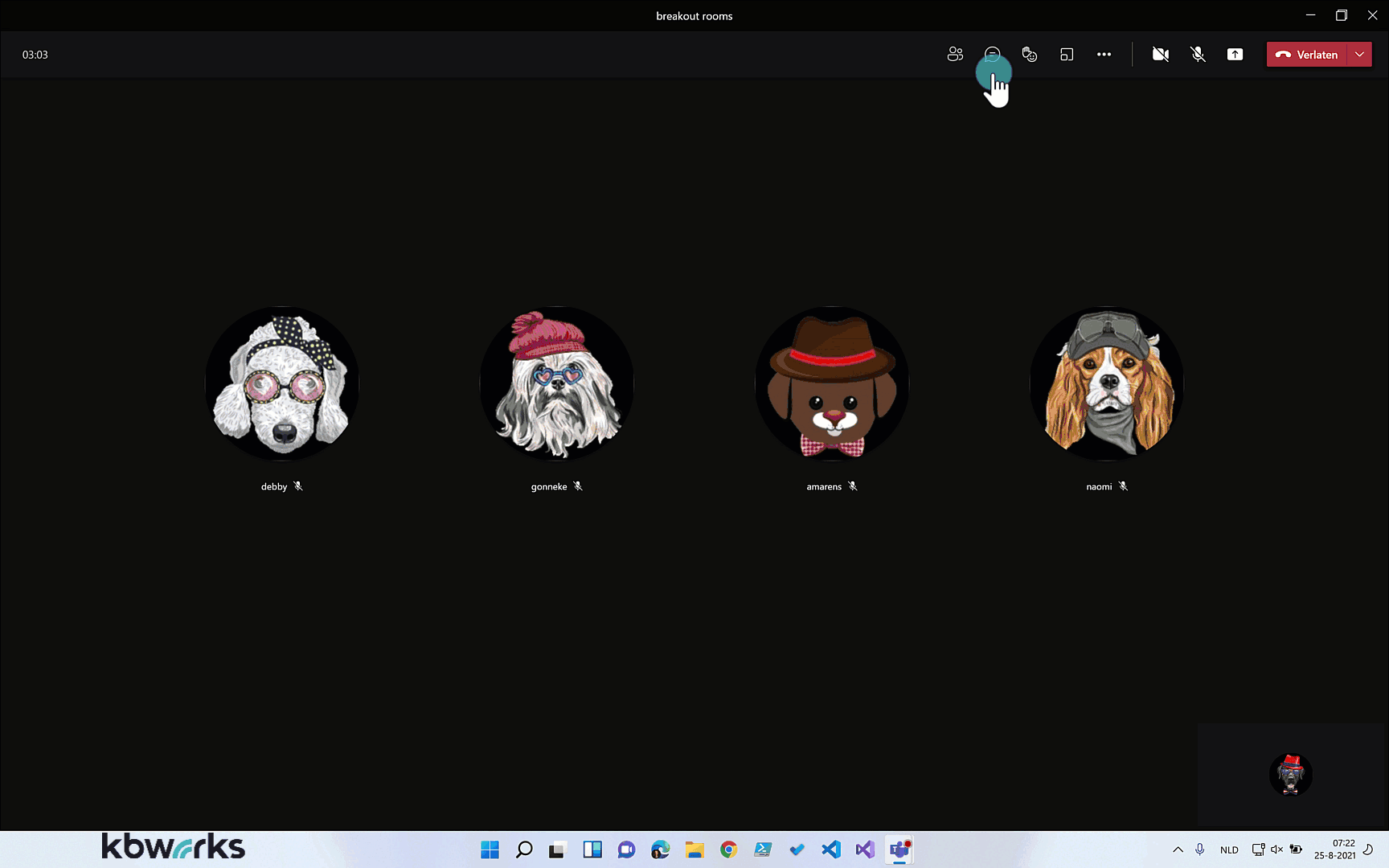
Zoals je kunt zien zijn de iconen aan de rechterkant aangepast van tekst naar plaatjes. Als mensen al toegevoegd zijn aan de breakout room kun je ze eenvoudig toewijzen aan een andere kamer.
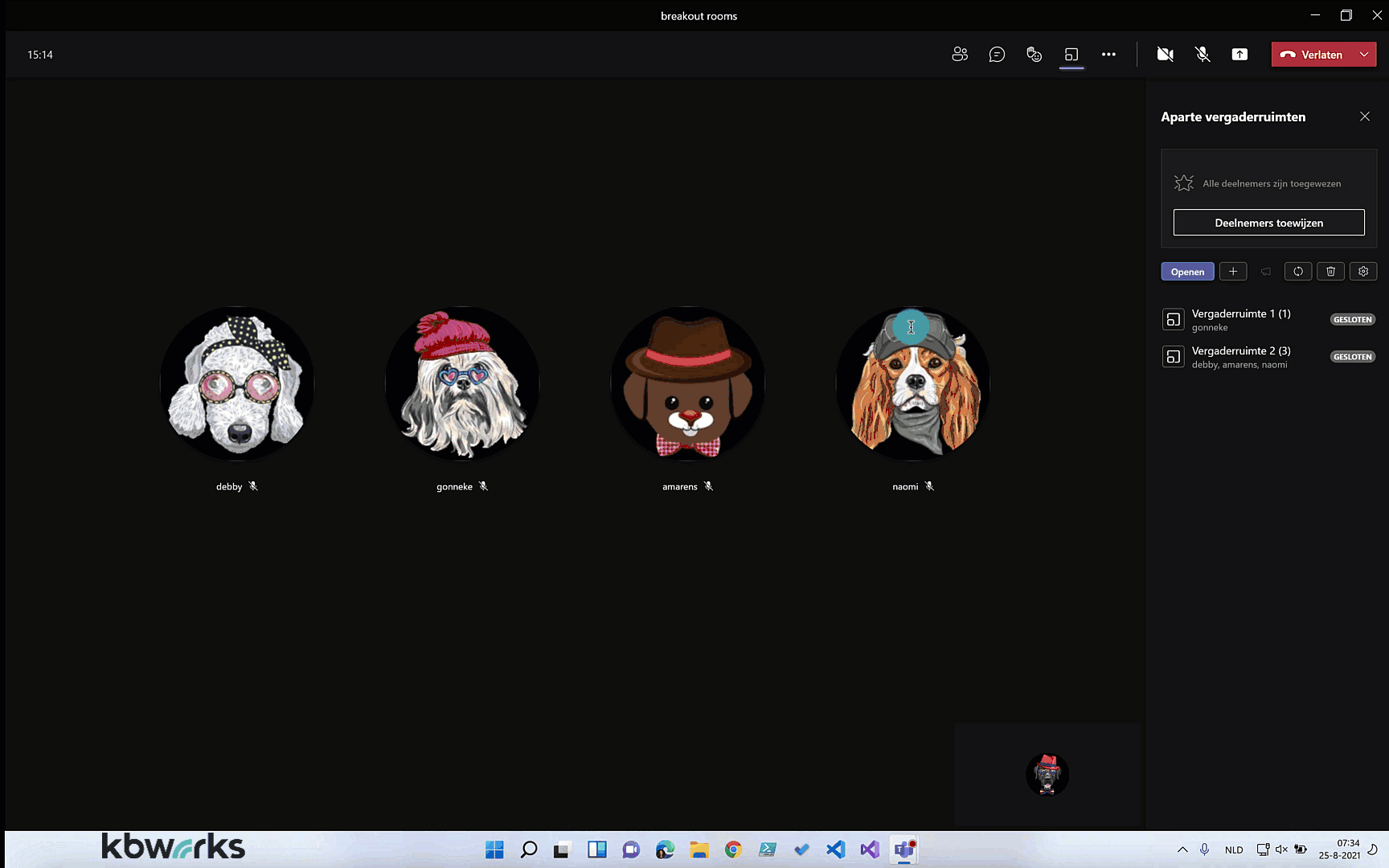
Tot zover het toewijzen van mensen.
Zoals in mijn eerdere blog aangegeven zou ik de naam van de breakout rooms altijd aanpassen naar het topic waar de breakout room over gaat eventueel aangevuld met een datum.
Als we nog iets verder kijken, zie je aan de rechterkant knoppen in plaats van tekst.
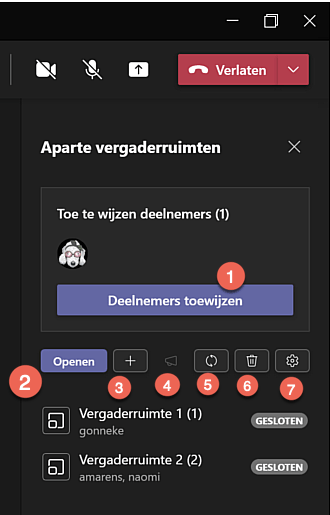
Hieronder vind je per nummer een omschrijving:
- Dit is om het scherm te openen om deelnemers aan de breakout room toe te voegen.
- Met deze knop kun je de vergaderruimtes openen en sluiten.
- Met het plus teken kan je extra vergaderruimtes aanmaken.
- Als de ruimtes geopend zijn kun je hiermee een aankondiging doen naar alle ruimtes.
- Het verversen van de ruimtes.
- Hiermee kun je bepaalde vergaderruimtes weggooien.
- Instellingen; deze knop is nieuw en bij via deze knop kom je bij extra functionaliteiten.
De Timer instellen in Microsoft teams breakoutrooms
Wanneer je naar instellingen gaat, heb je nu ook de mogelijkheid om een timer in te stellen. Met het instellen van een timer kun je aangeven hoe lang de vergaderruimtes open zijn en wanneer ze gesloten moeten zijn. Dit doe je door op het tandwiel te klikken en vervolgens de tijd te selecteren. Je kunt uren en minuten instellen.
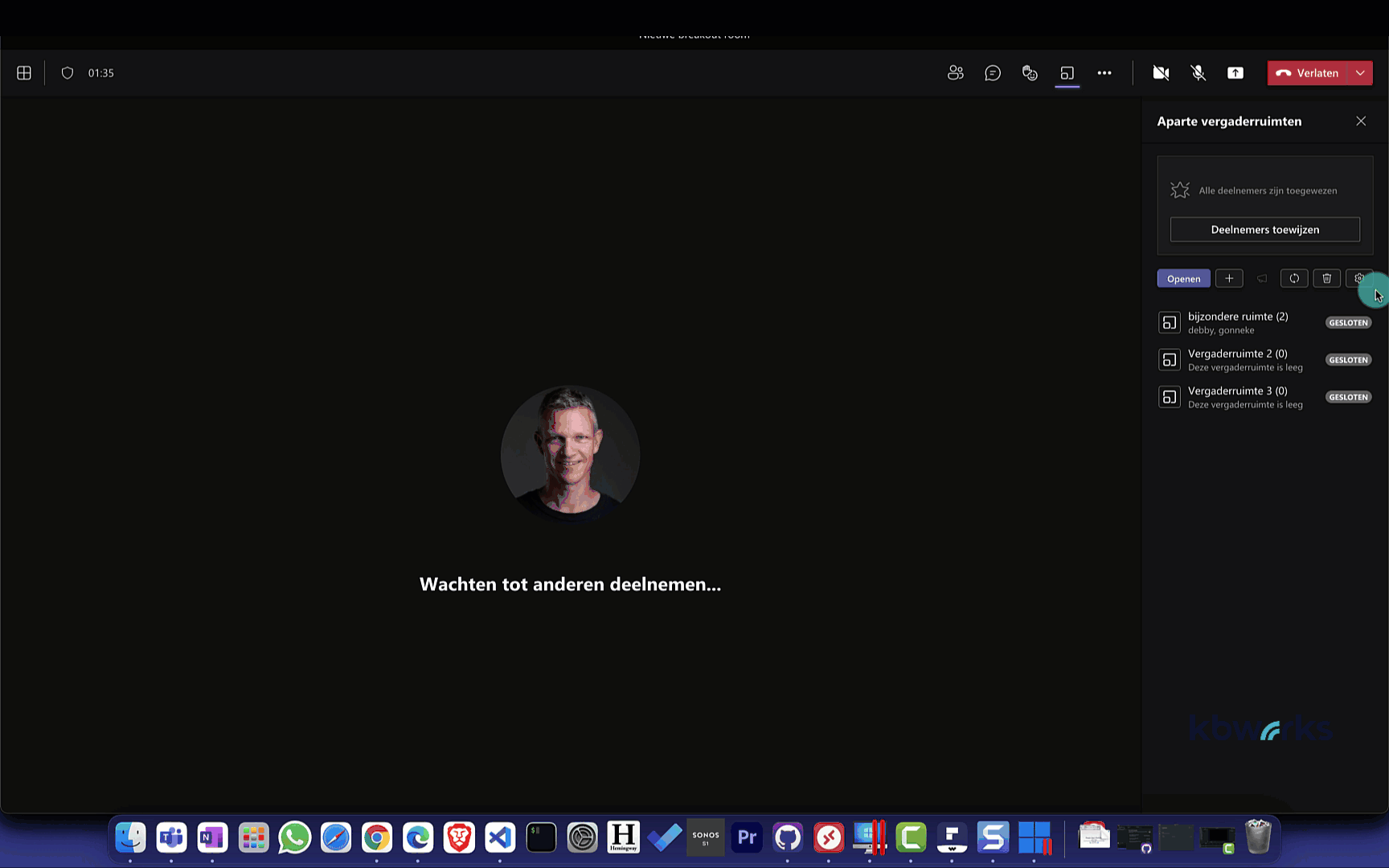
Een extra optie die je onder de instellingen vindt is dat je kunt aangeven of de deelnemers automatisch of handmatig naar de ruimtes toegaan als je de ruimtes opent. Ook kun je aangeven of ze zelf terug mogen keren naar de hoofdruimte, vaak het plenaire deel van de meeting.
Hoe zet ik mijn breakout room klaar voor mijn vergadering
Wanneer je een vergadering hebt aangemaakt en daarna terug gaat in Microsoft Teams zie je een nieuw menu dat Breakout rooms of aparte vergaderruimtes heet. Als je daar op klikt zie je het volgende:
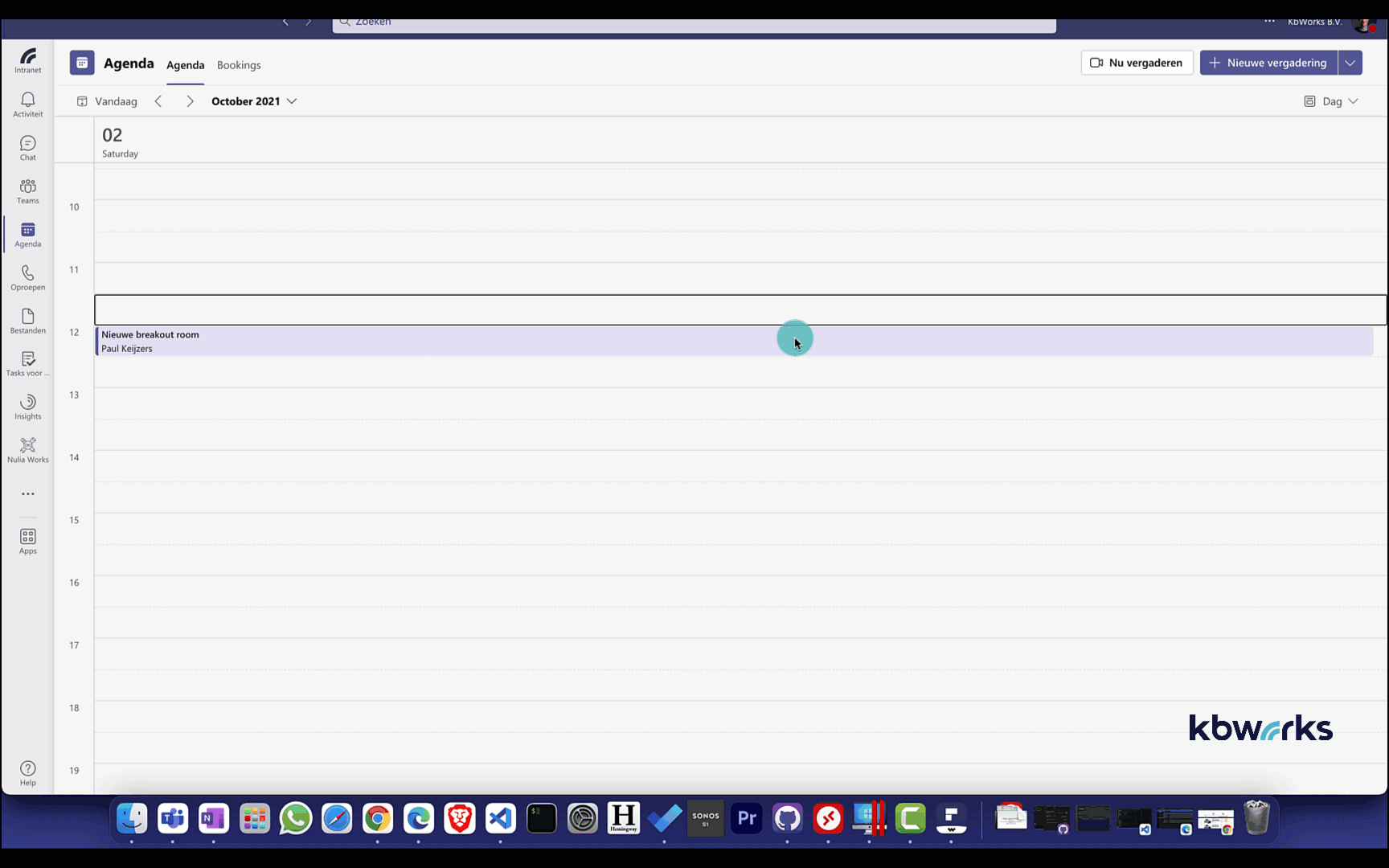
Hierna kun je klikken op ‘ruimtes aanmaken’ of ‘breakout rooms aanmaken’. Onderstaand maak ik 4 ruimtes aan:
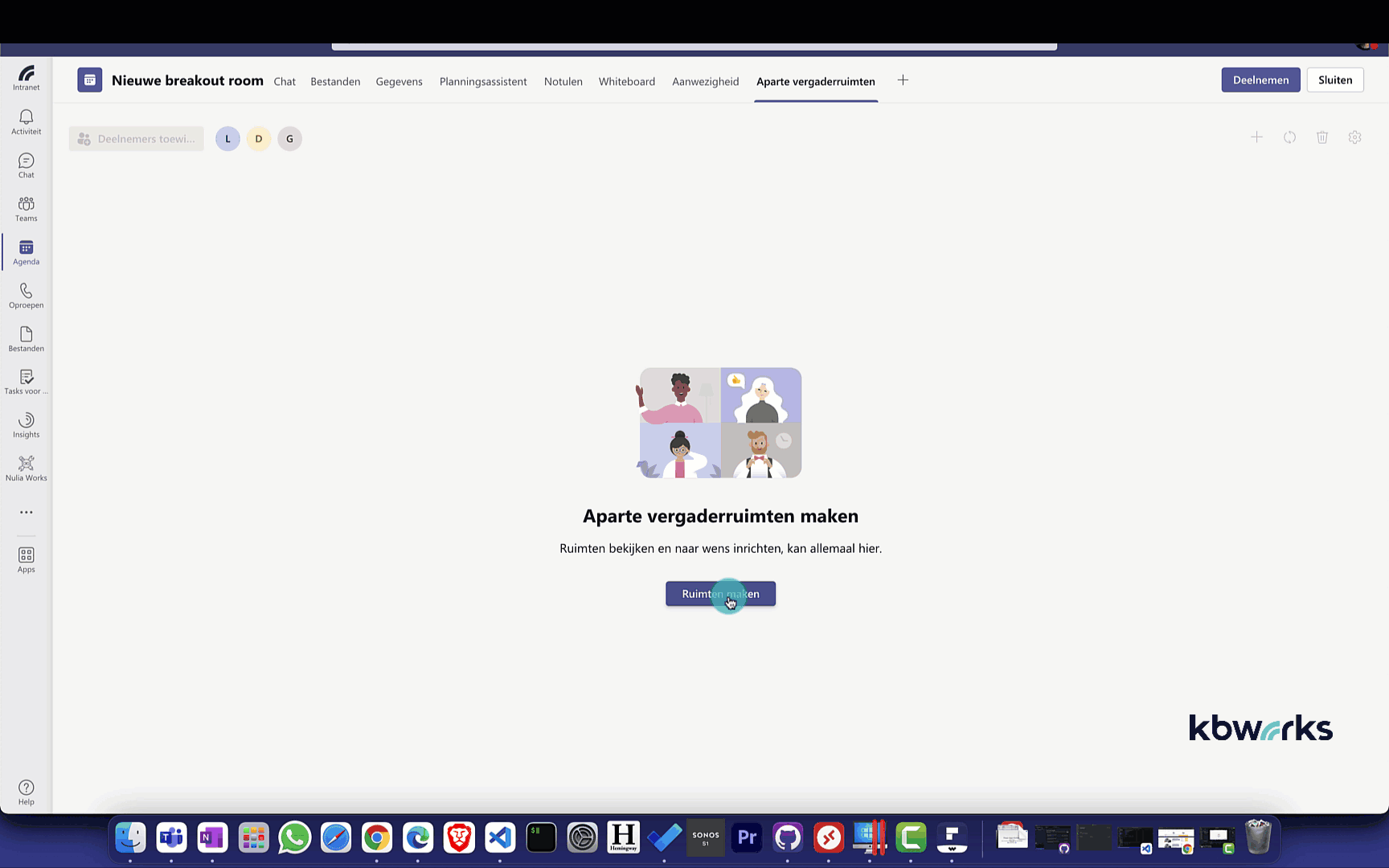
Wat direct opvalt is dat de ruimtes generieke namen krijgen: breakout room 1, 2 etc. (vergaderruimte 1, 2 etc). De namen wil je aanpassen zodat je later terug kunt zien wat er is gebeurd (chat, etc.) in de verschillende ruimtes.
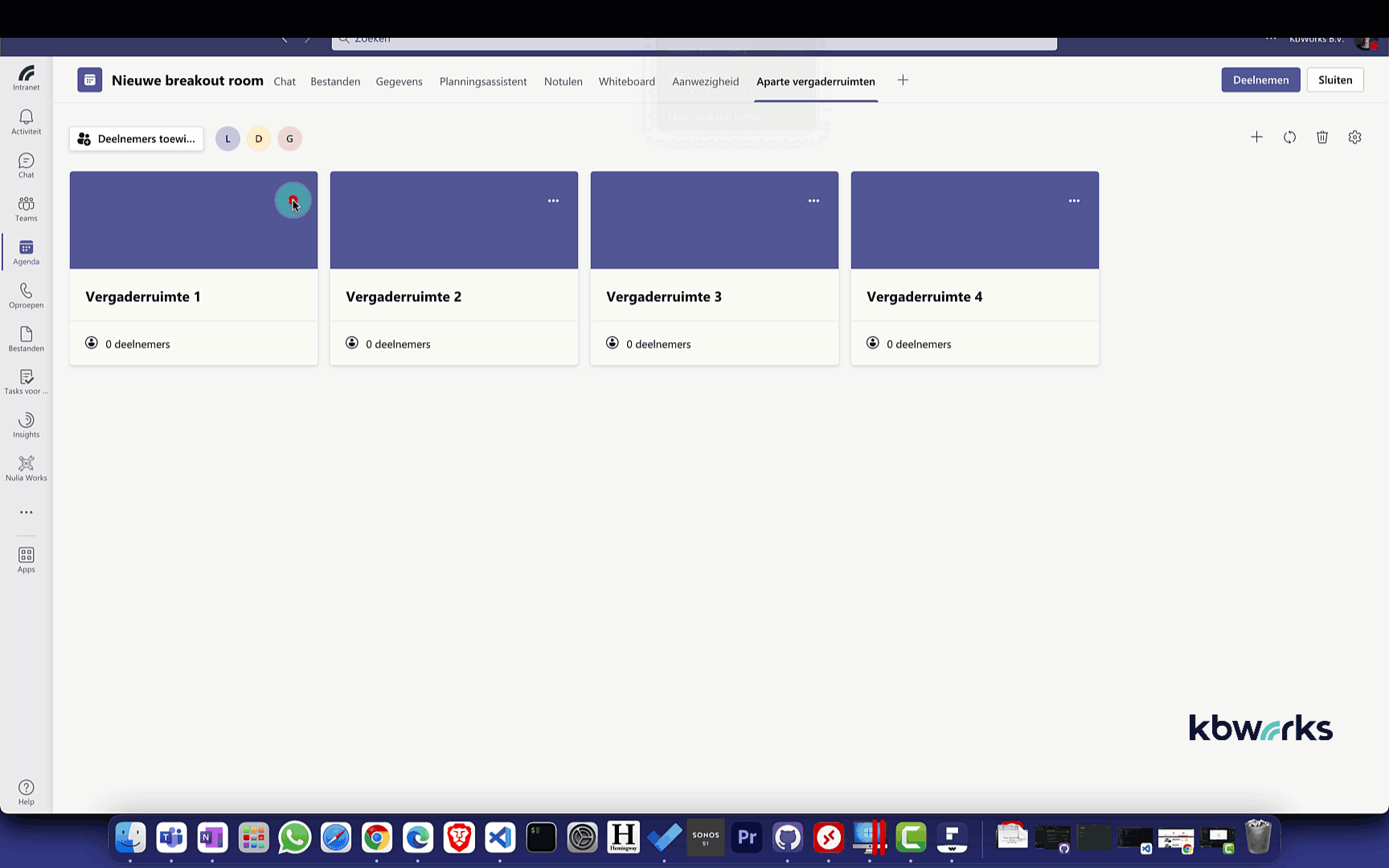
Toewijzen gebruikers aan breakout room vóór de ruimte open gaat
Wil je een presentator selecteren voor een bepaalde breakout room? Zorg dan dat je eerst de juiste mensen toewijst aan de ruimte voor je naar het 2e menu gaat. 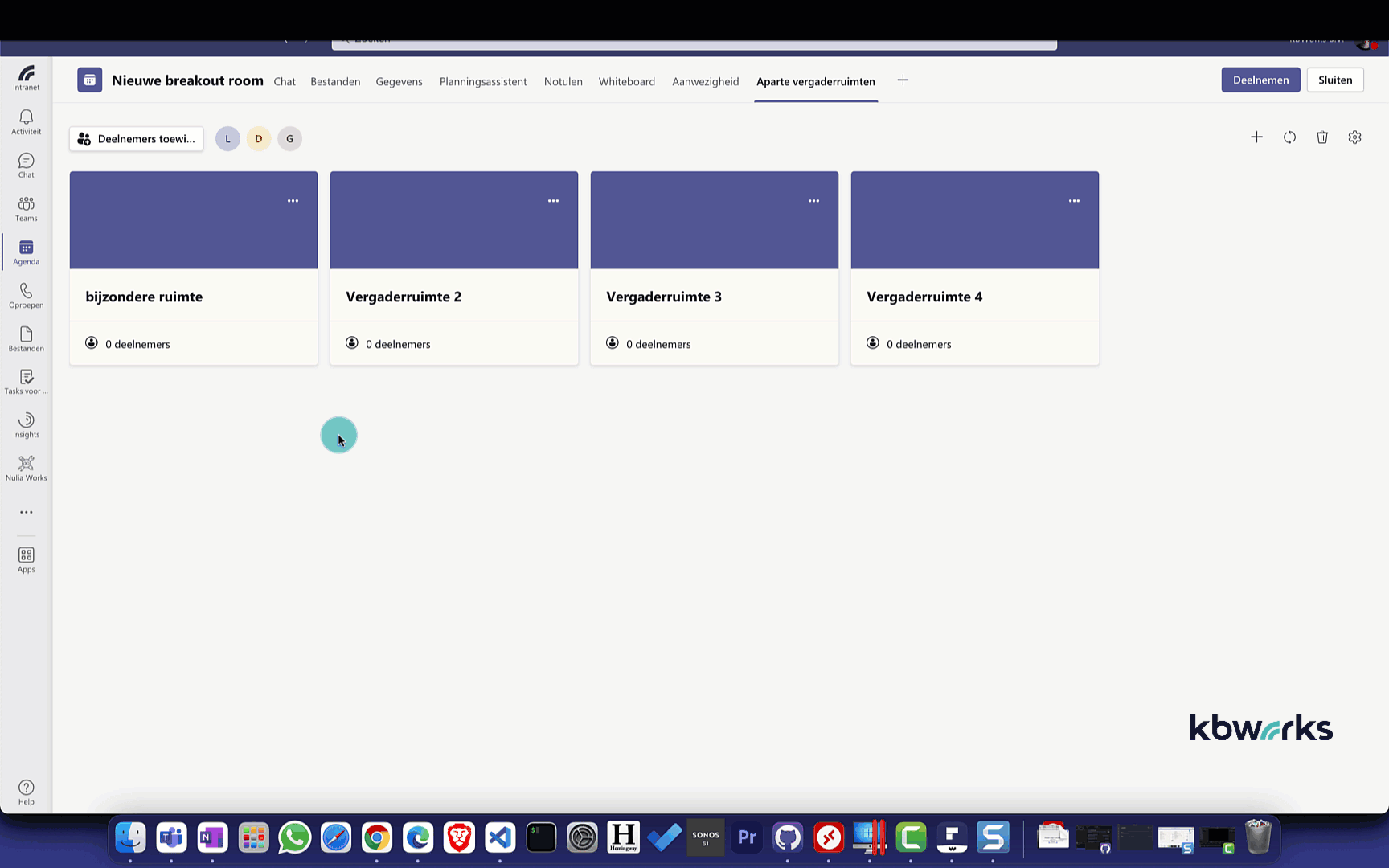
Nadat je de deelnemers hebt toegewezen, kunnen we verder met het 2e menu. In het 2e menu vind je instellingen. Wanneer je deze opent, zie je de vergaderinstellingen voor de betreffende breakout room. Hier kun je aangeven wie de presentatoren zijn van de breakout room. Dit is een grote vooruitgang ten opzichte van hoe breakout rooms was en geeft veel meer flexibiliteit in je vergaderingen.
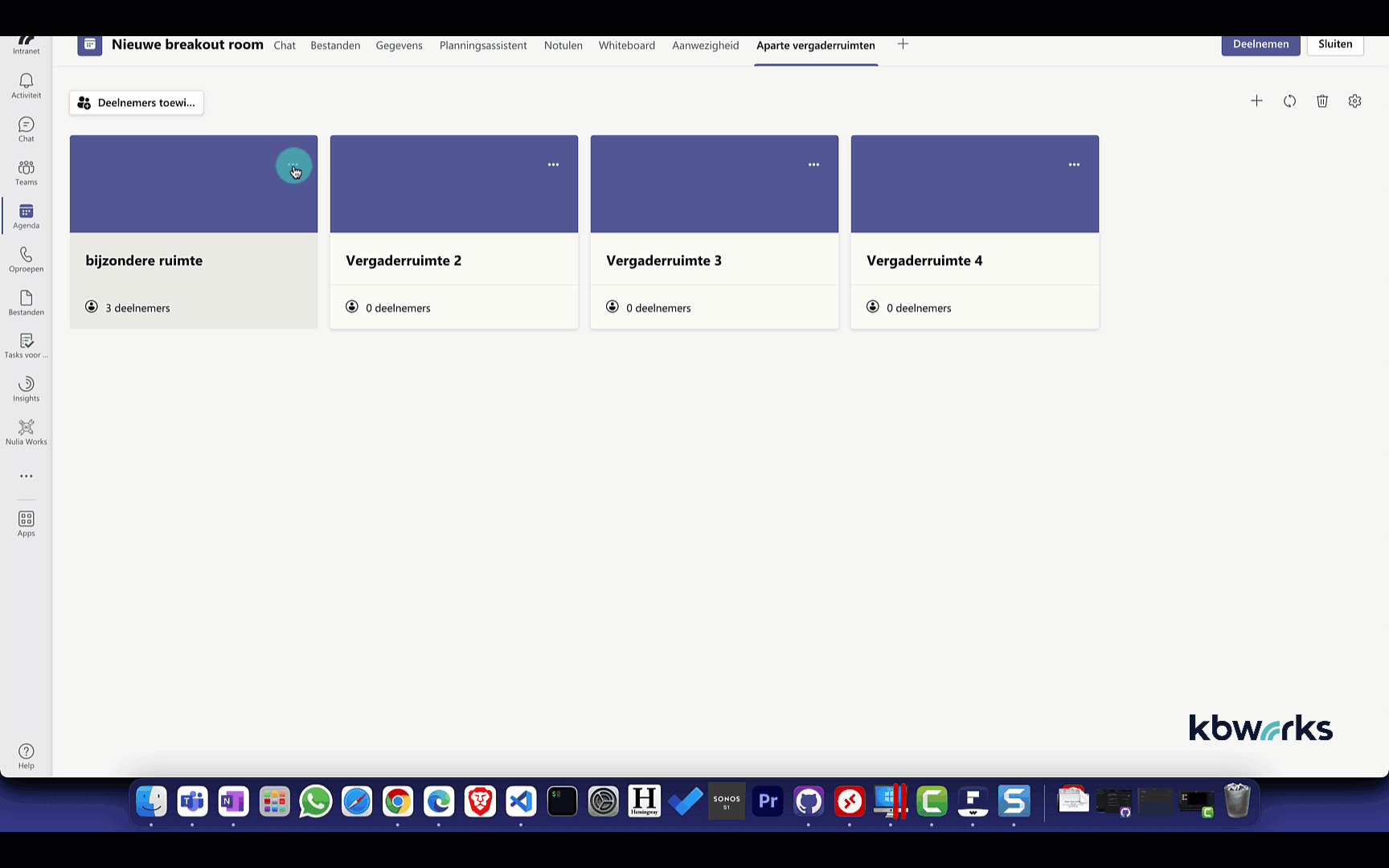
Als laatste heb je in de ruimtes de mogelijkheid om ruimtes te verwijderen.
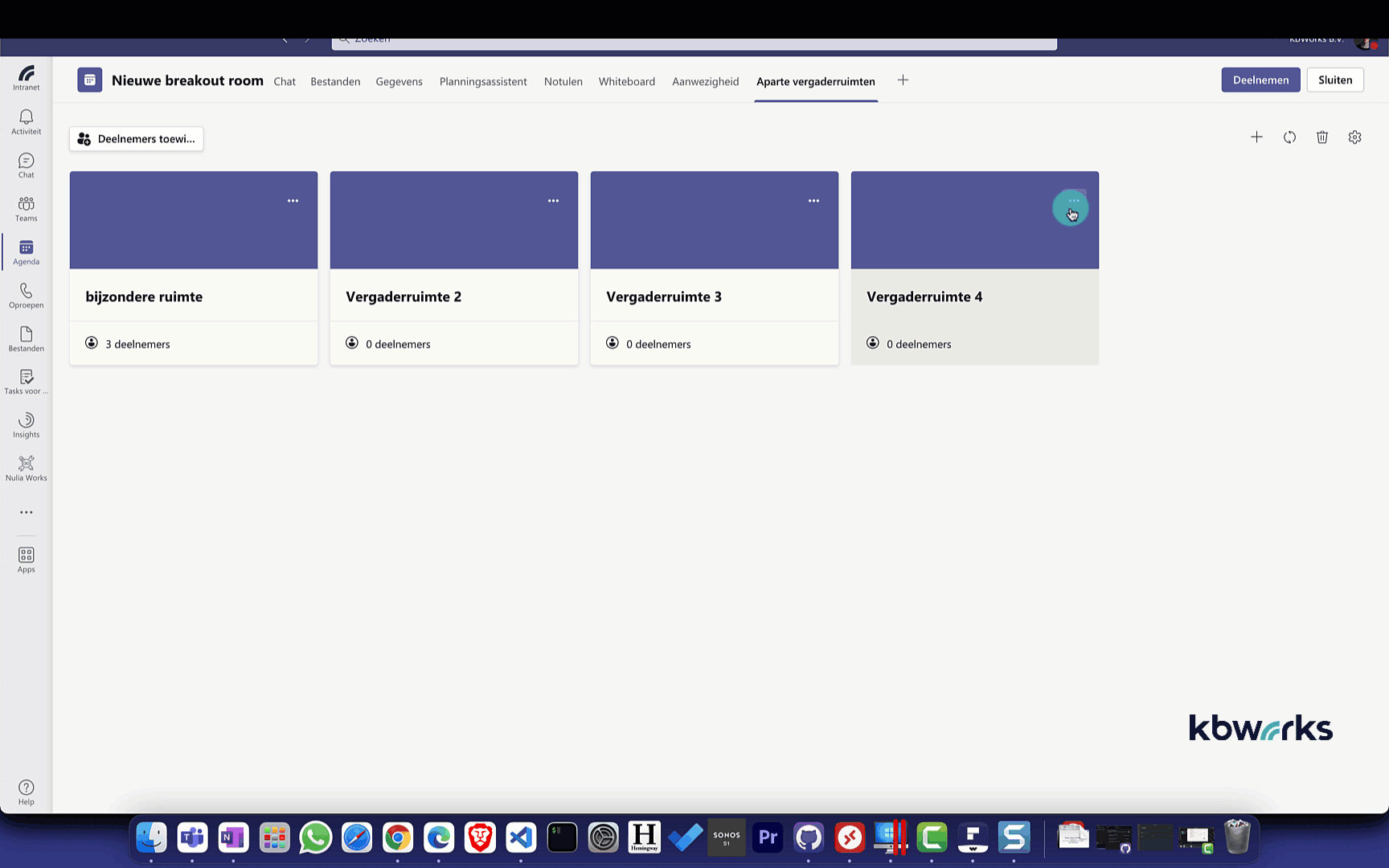
Help! Ik kan niemand anders toewijzen om de breakout rooms aan te maken/ besturen.
Stel je hebt in de vergaderinstellingen iemand anders presentatie rechten gegeven, kan deze persoon dan ook de ruimtes bedienen? Nee, dat kan niet op deze manier. Een uitdaging als je het mij vraagt, zeker omdat in de praktijk de ruimtes vaak door iemand anders worden aangemaakt dan de presentator.
Sinds kort kun je de vergaderinstelling via outlook instellen. Let op: dit zijn allen de instellingen die gelden voor het presenteren.
Wil je mensen toewijzen om ook de breakout rooms te besturen, doe je dit via de tab Breakout rooms en vervolgens via het tandwiel aan de rechterkant.
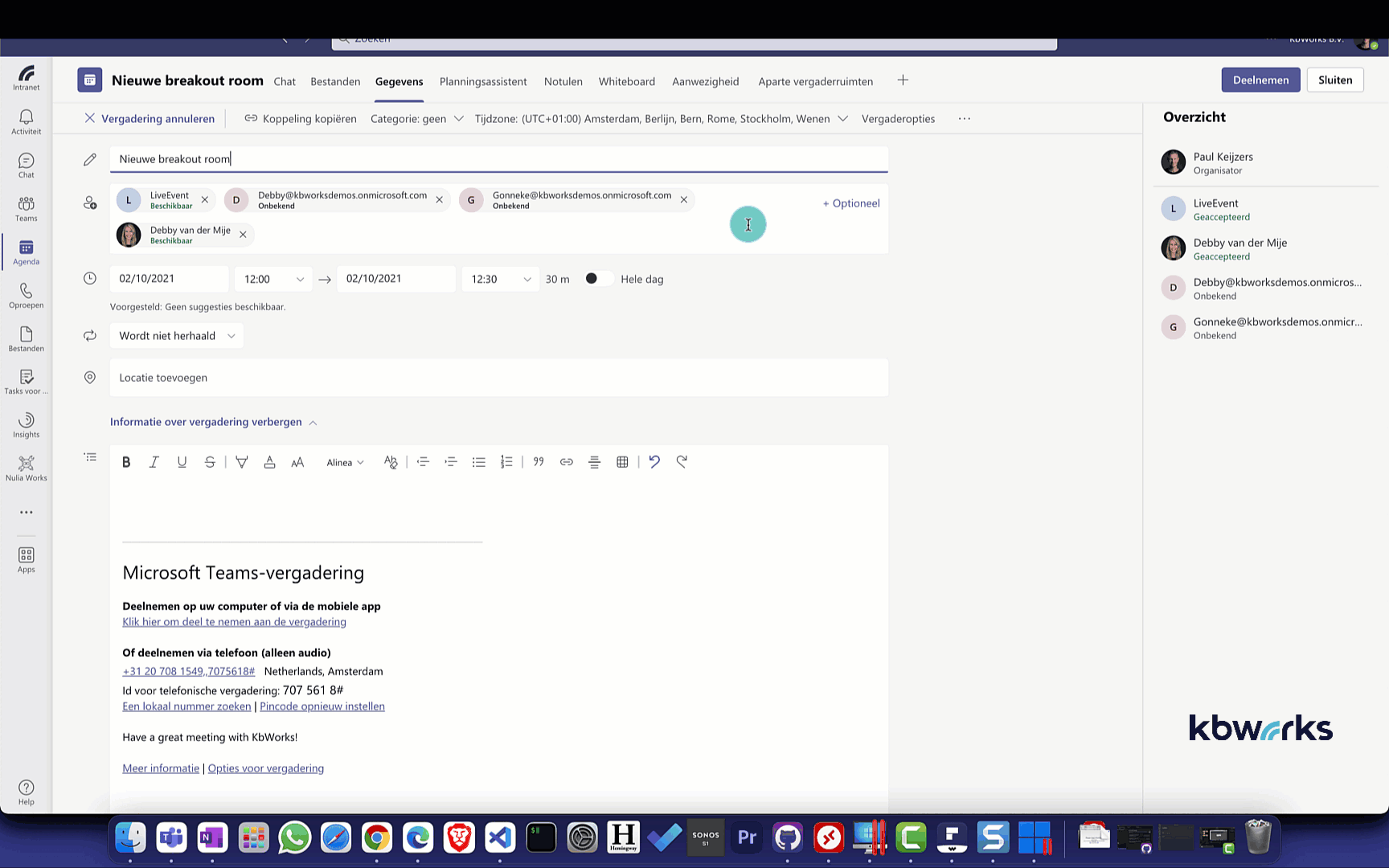
Je ziet hier dezelfde mogelijkheden zoals ik bovenaan deze blog heb geschreven over als je in de vergadering zit. Vanuit hier is het dus ook mogelijk om voor de ruimtes een Timer in te stellen en aan te geven of deelnemers automatisch of zelf terug naar de ruimte kunnen keren.
Als je in de meeting zit, kun je dus ook mensen toewijzen om de breakout rooms te gebruiken. Deze personen krijgen dan automatisch presentatie rechten. Ook zij krijgen het icoon van de breakout room zodat ze deze kunnen besturen.
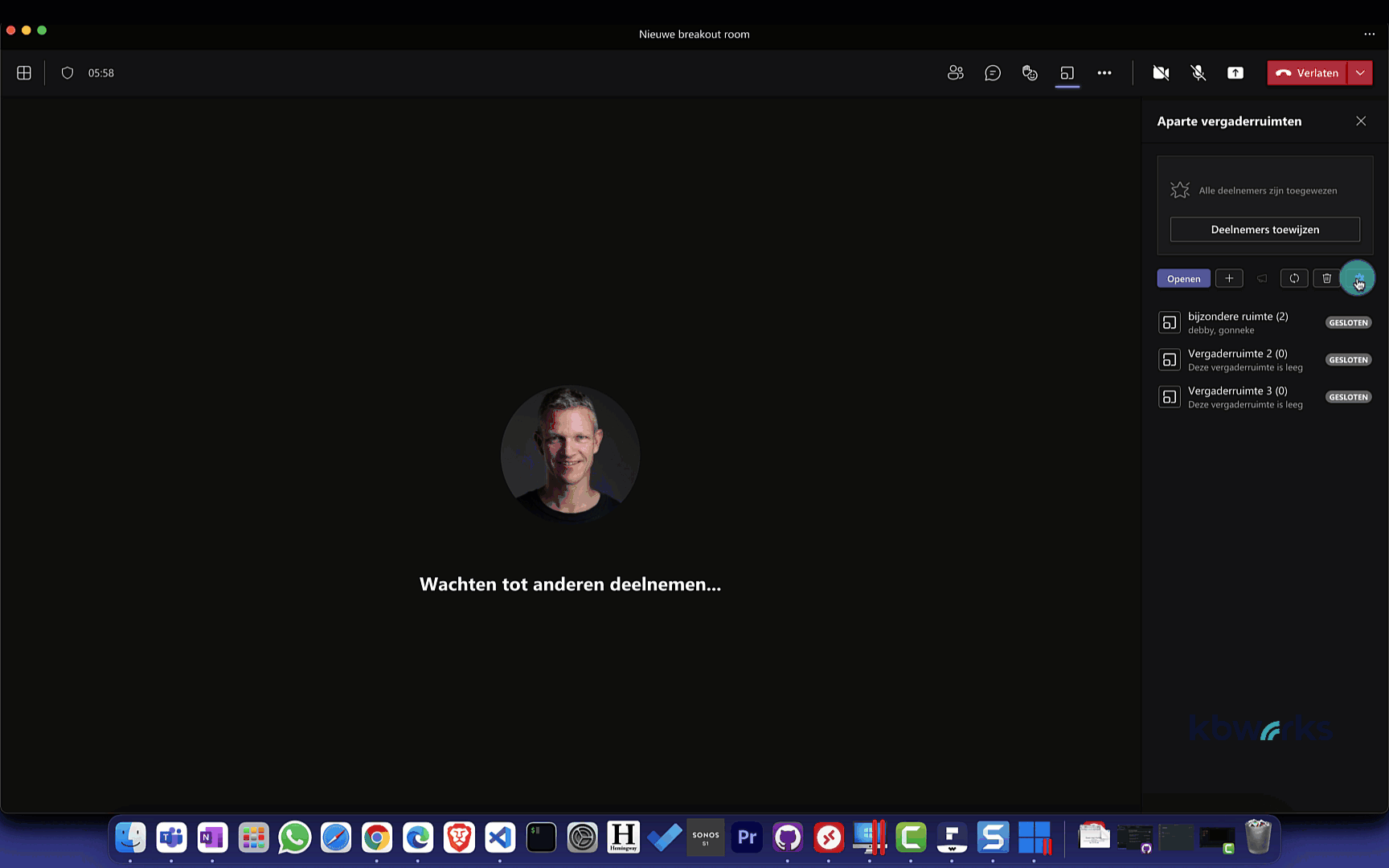

Top artikel, Paul. En volgens mij ben je meteen de eerste. Tof met die gifs.
Hi Roel,
Dank voor de complimenten. Ik had hem al even klaar staan vandaar :-). Mocht hem alleen nog niet posten.
Hoi Paul,
Hier hebben we echt iets aan. Dank voor de duidelijke uitleg (wel een paar spelfoutjes 🙂 )
Hi Jos, Dank voor je reactie. Goed om te horen dat jullier hier echt iets mee kunnen. Voor mij is de content het belangrijkste om te delen, spelfoutjes zijn dan overkomelijk lijkt me.
Dankje Paul! Afwachten nu even..!
Inderdaad duurt niet lang voor het overal beschikbaar is verwacht ik.