Hoe kan je een afwezigheidsassistent(out of office assistent) aanzetten op je gedeelde mailbox? Deze vraag kreeg ik afgelopen weekend van een van mijn klanten. De vraag zal in de vakantie periodes meer spelen dan daarbuiten. Zeker wanneer het bedrijf wat groter is zullen de meeste de gedeelde mailbox overdragen. Ik wilde dit ook weten en ben het gaan uitzoeken.
Om te beginnen lag het voor deze klant anders. Hij had een apart mailbox account gekocht, namelijk het Exchange P1 (3,4 ex btw per maand) abonnement. Dit abonnement is specifiek voor één mailbox en verder niets. Het voordeel van dit abonnement is dat je accountgegevens krijgt en deze kan toevoegen op je mobiel etc. Je kunt ook via de browser de afwezigheidsassistenten inrichten.
Zelf heb ik ook een Office 365 account met een gedeelde mailbox en wilde de vraag ook voor mezelf beantwoordt hebben. Het zijn wel een aantal stappen die je hiervoor moet doen:
- Wanneer je in de browser naar je office 365 account gaat en vervolgens naar de tegel Outlook kom je in je eigen mail.
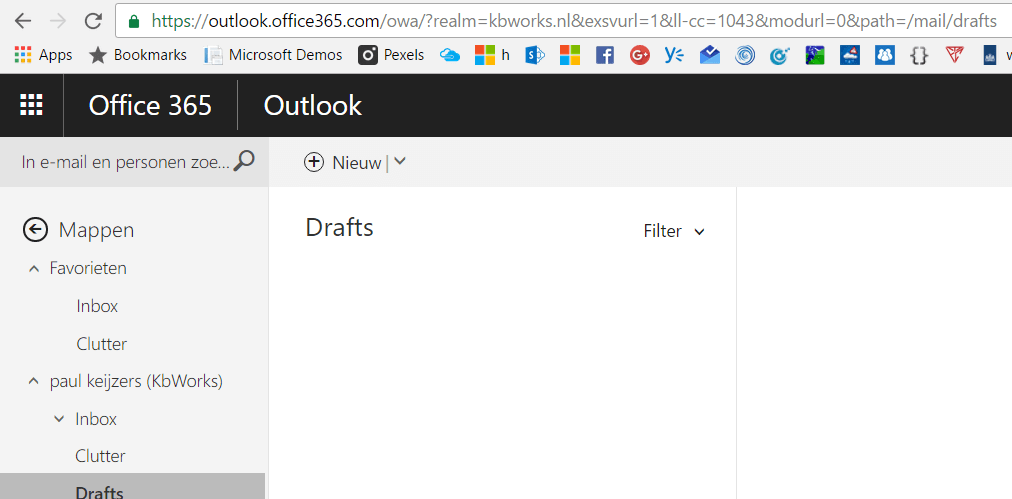
Vanaf deze plaats kun je je gedeelde mailbox al zien maar hier kun je de afwezigheidsassistent nog niet instellen van de gedeelde mailbox. Hiervoor dien je de url iets aan te passen.
Zoals je ziet is de url nu veranderd naar:
https://outlook.office365.com/owa/?realm=kbworks.eu&exsvurl=1&ll-cc=1043&modurl=0&path=/mail/drafts
Als we naar de shared mailbox willen gaan moet deze zijn:
https://outlook.office365.com/owa/[email protected]
Let op dat je hierbij ‘mailbox’ wijzigt en hier de naam van je mailbox invult, bijv:
https://outlook.office365.com/owa/[email protected]
Als je dat gedaan hebt, klik je op enter om naar de url te gaan en je gedeelde mailbox zal geopend worden:
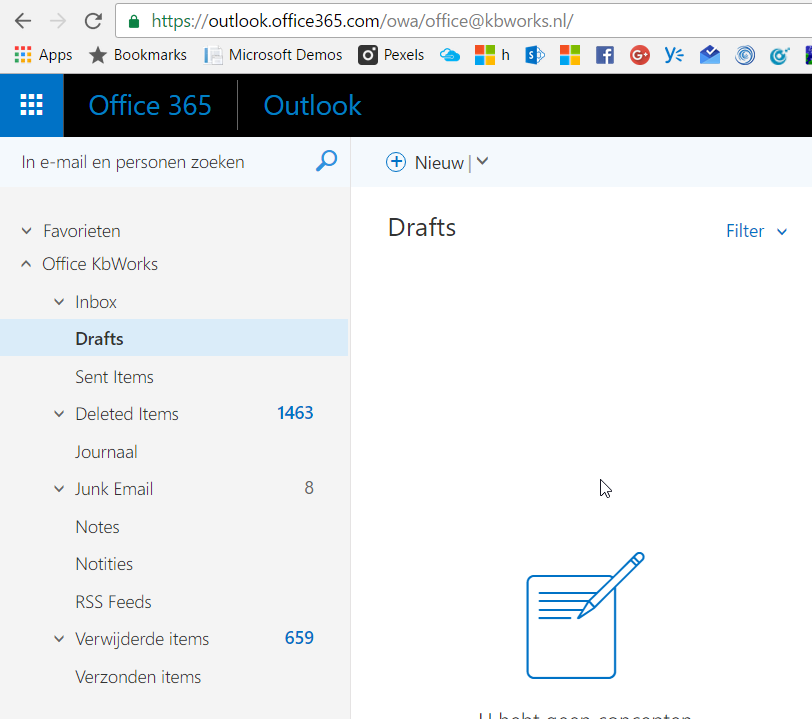
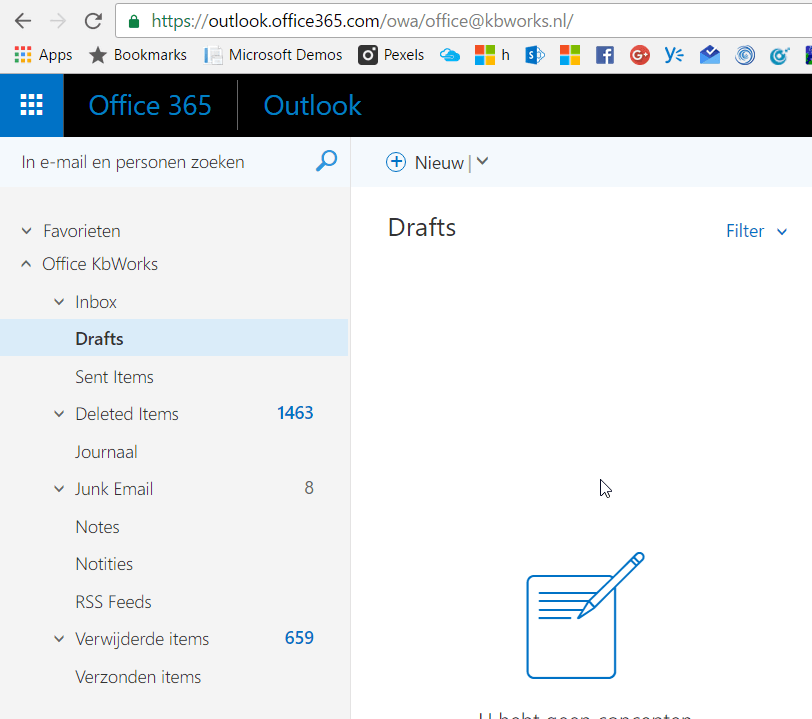
Nadat deze mailbox geopend is, valt meteen op dat je alleen deze mailbox ziet. Dat betekent dat als je hier iets wijzigt, dat deze wijziging alleen wordt doorgevoerd op dit account.
Om de afwezigheidsassistent aan te zetten op dit account ga je vervolgens naar het tandwieltje bovenin en klik je hierop:
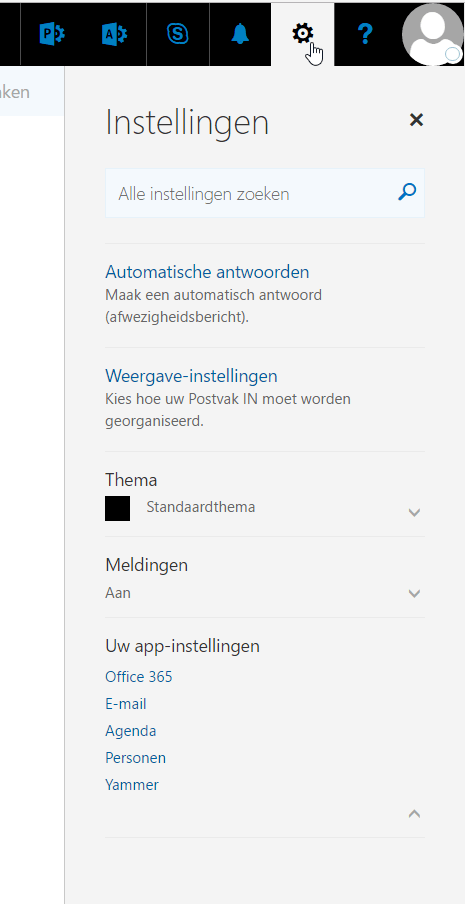
In het bovenste scherm kies je voor ‘automatisch antwoorden’, waarna je in dit scherm terecht komt:
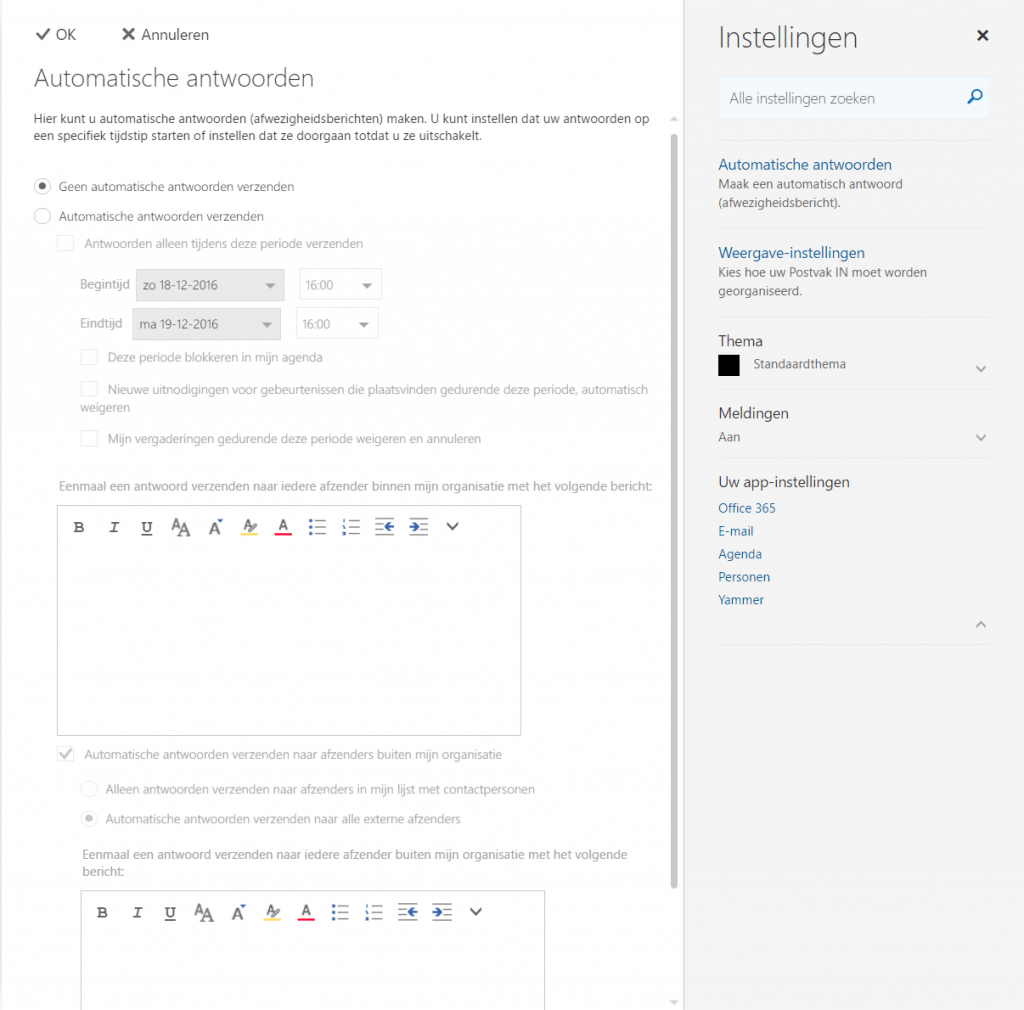
Zoals je ziet verschijnt nu het scherm waarin je je afwezigheids-assistent kunt instellen. Er zijn een aantal opties die je kunt activeren zoals je in bovenstaande screenshot kunt zien.
Heb je contacten met mensen buiten de organistie (externen), zorg dan ook dat je voor hen een bericht activeert. Zij krijgen anders geen Out of Office bericht.
Nadat deze instellingen hebt doorgevoerd en het juiste afwezigheidsbericht geplaatst is, bevestig je de wijzigingen met ‘Ok’ links boven in de wizard.
Als je alles hebt ingevuld, kun je de browser afsluiten. Let op: je kunt hier niet direct terug in je eigen mail. Je moet hiervoor eerst via het wafel/hamburger menu naar een andere applicatie.
