Hoe stel ik mijn achtergrond in voor een vergaderingen in Microsoft Teams?
Iedereen een achtergrond met logo van jouw organisatie tijdens een Microsoft Teams meeting. Hoe tof is dat?! Zoals je hieronder ziet, hebben wij dit gedaan voor KbWorks. Maar hoe doe je dit en wat zijn de voorwaarden voor de achtergrond?
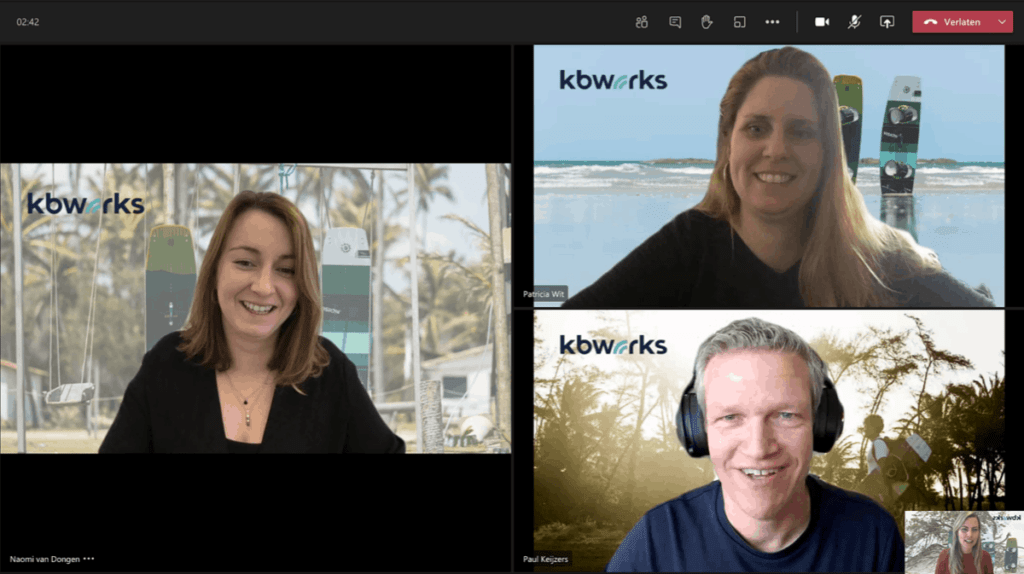
Wat voor foto/ afbeelding kan ik gebruiken als achtergrond in Microsoft Teams?
De foto of de afbeelding die je wilt gebruiken mag een PNG- of JPG-bestand zijn. Om de achtergrond het mooiste in beeld te krijgen, kun je het beste een resolutie aanhouden van 1920×1080. Plaats je logo vervolgens op een zorgvuldig gekozen plek zodat hij niet verdwijnt achter bijvoorbeeld een hoofd.
Waar upload ik mijn achtergrond?
Wanneer je een Teams meeting in gaat heb je de mogelijkheid om een nieuwe achtergrond te uploaden. Dit kun je ook doen door op de knop “Meet now” of “Nu vergaderen” te gebruiken.
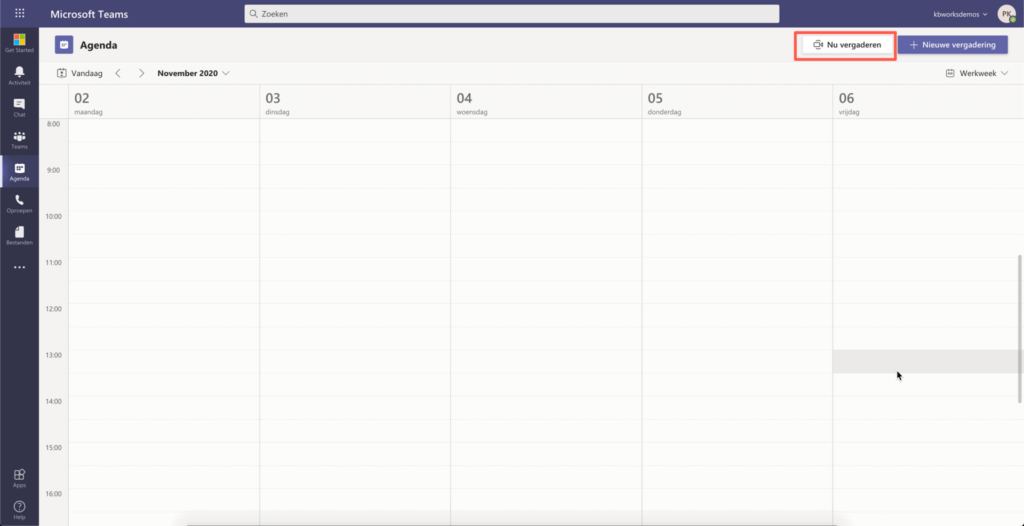
Vervolgens kun je in het voorbeeld je camera aanzetten en klikken op “Achtergrondfilters”.
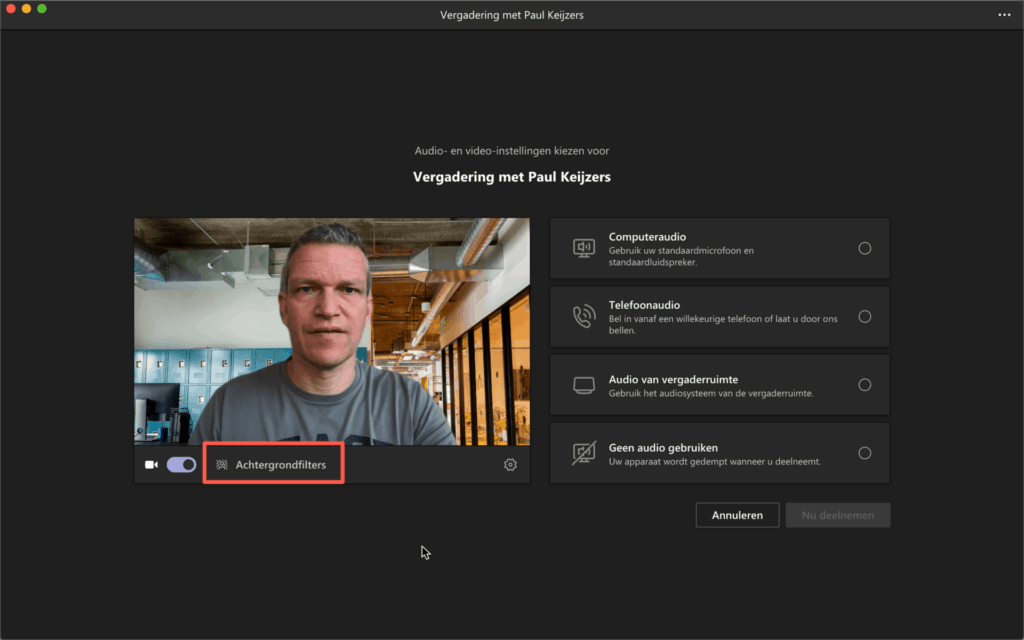
Dan opent het scherm aan de rechterkant en kun je bovenaan klikken op “Nieuwe toevoegen”.
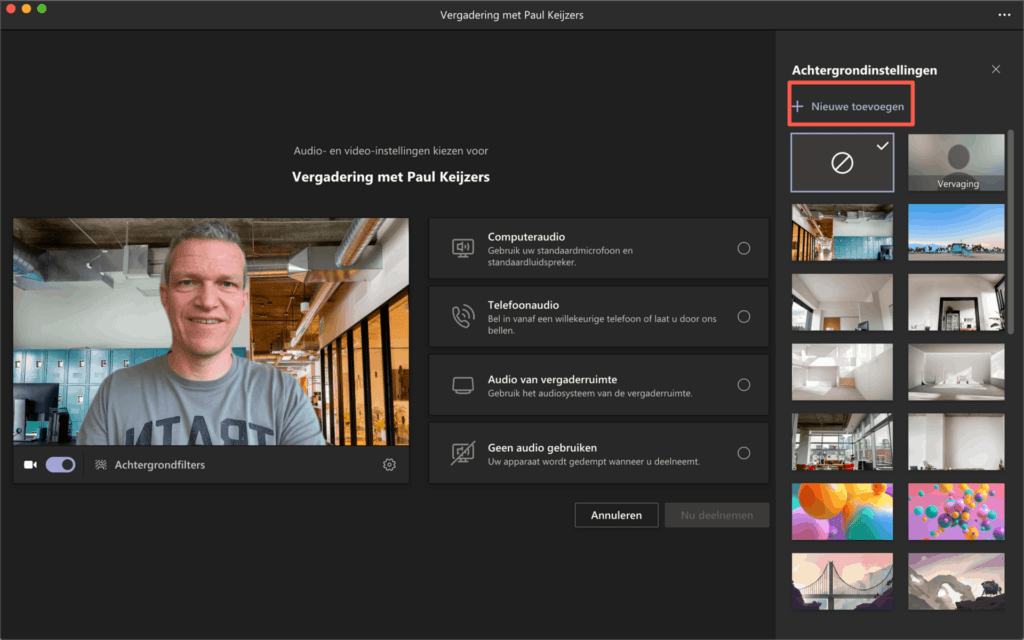
Vervolgens zoek en selecteer je de achtergrond die je wilt uploaden en klik je op “open”.
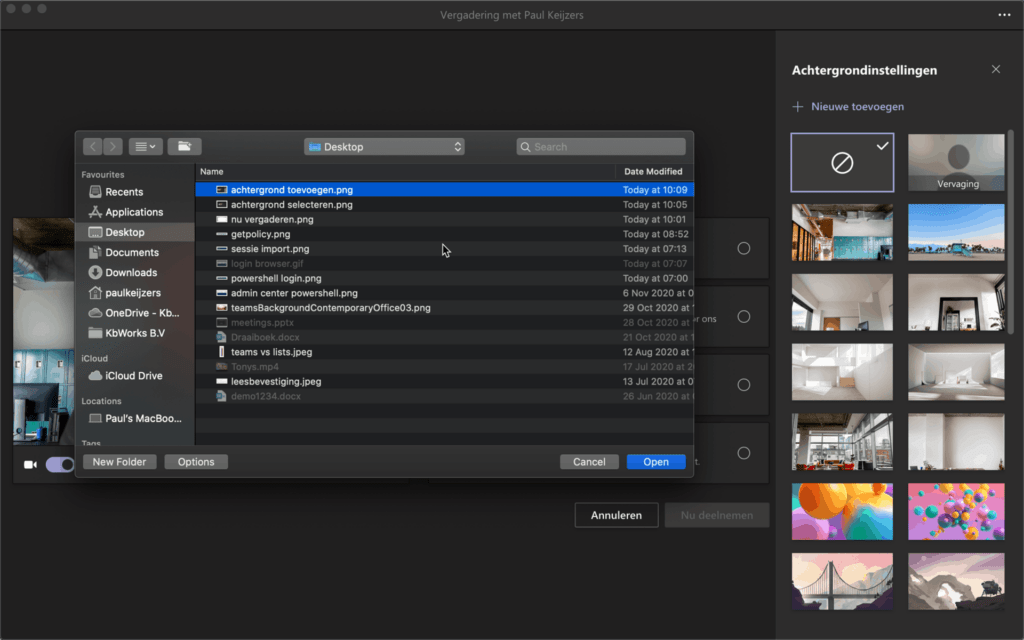
Nadat je op “open” hebt geklikt wordt de achtergrond geladen en toegevoegd. Je vindt je de achtergronden die je zelf hebt toegevoegd onderaan in het rechter scherm.
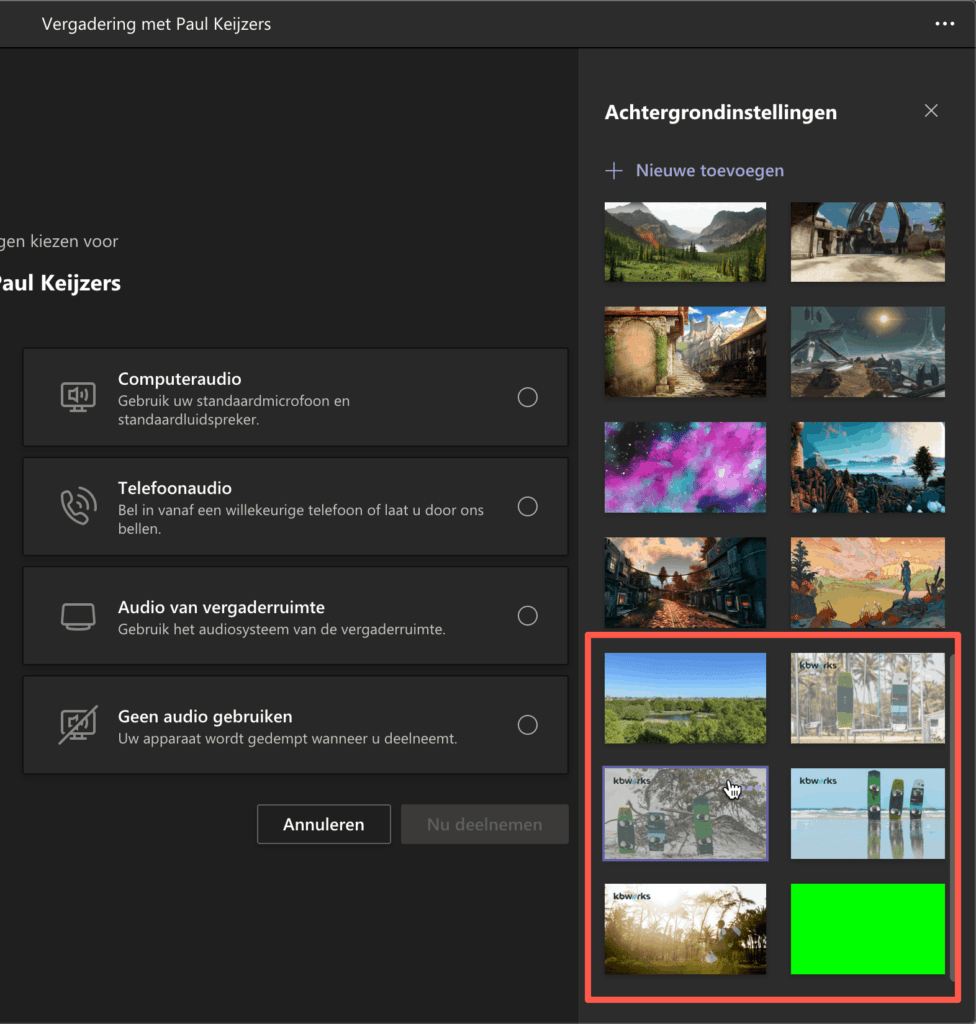
Als je dit hebt gedaan kun je de achtergrond selecteren en gebruiken.
Help mijn achtergrond is gespiegeld!
Wanneer je een achtergrond met logo gebruikt is deze voor jou als gebruiker gespiegeld. Het klopt dus dat jij deze gespiegeld in beeld ziet. In mijn geval ziet dit er zo uit:
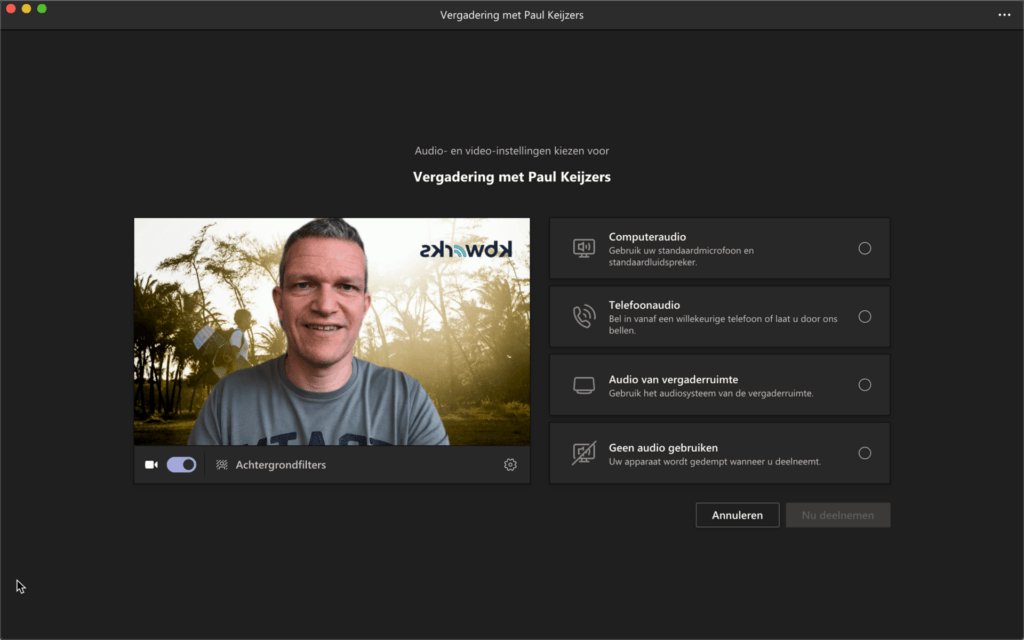
Waarschijnlijk denk je dat je de afbeelding moet spiegelen. Geen zorgen, dat is niet nodig. Alleen jij ziet het logo in spiegelbeeld. Voor de overige deelnemers van de meeting staat het logo goed.
Hieronder zie je de meeting van Debby. Je ziet Debby zelf rechtsonder in het klein. Alleen zij ziet haar logo in spiegelbeeld omdat zij deze screenshot gemaakt heeft.
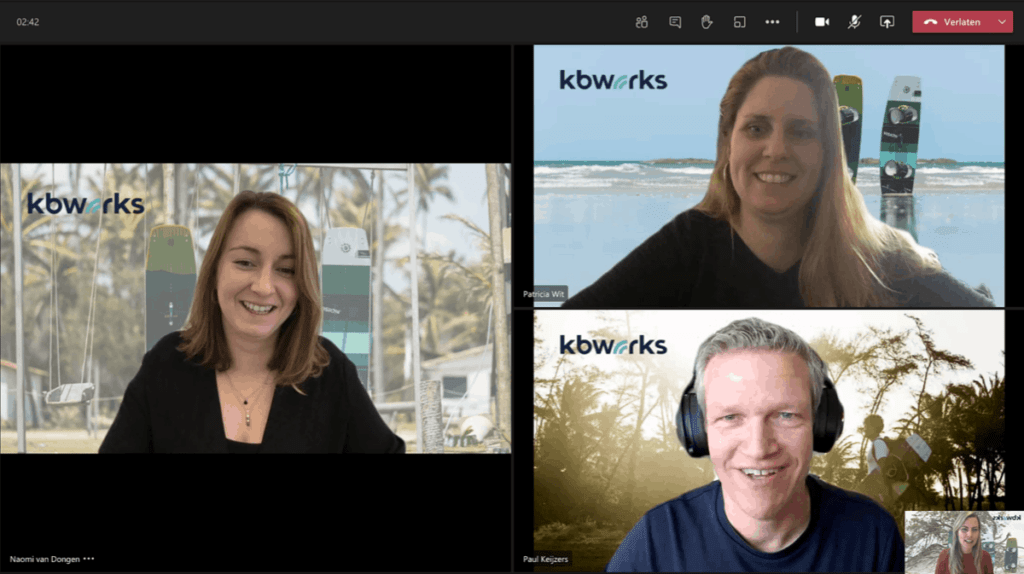
Vind je het vervelend dat je jezelf in spiegelbeeld ziet? Laat dan van je horen in de UserVoice van Microsoft Teams, wellicht wordt het aangepast!

Hoe krijg ik het logo goed in beeld? Bij een vergadering met meerdere personen valt het logo weg.
Hi Bodine, Dit is niet echt goed af te vangen. Het de camera laat vooral jou zien ipv je logo. Dus hoe dichter bij jou hoe beter
Welke eigen achtergrond kan ik best nemen zodat er geen vervaging is als ik beweeg voor mijn camera? Ik zie telkens, ook bij anderen, dat het beeld niet kan volgen. Bestaat er een specifieke kleur die je best gebruikt zodat er geen afvalling is als ik beweeg?
Bedankt.
Grts
Tom
Dit komt waarschijnlijk door het licht aan de voorkant zorg dat er voldoen licht is en de achtergrond zal beter zijn.
Help!
Mijn achtergrond staat op zijn kop… Wat nu?
Heb de foto al zelf omgedraaid, maar dan nog wordt hij op zijn kop gepubliceerd…
Dat is vreemd ik heb dit nog niet eerder gehoord.