#ThuisWerken – Hoe begin je een chat in Microsoft Teams?
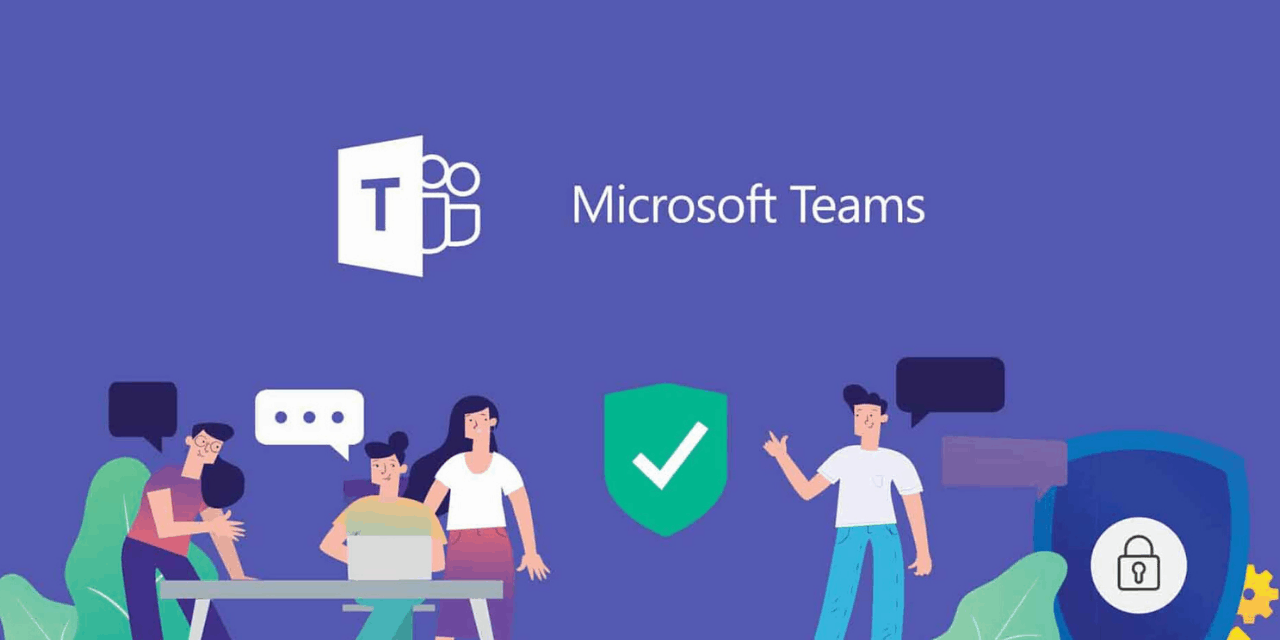
Deze blog serie is bedoeld om jou te helpen met thuis werken via Microsoft Teams.
Microsoft Teams is hét programma van Microsoft om makkelijk, efficiënt en op afstand te kunnen samenwerken met je collega’s.
- Artikel 1: #ThuisWerken – Wat is Microsoft Teams?
- Artikel 2: #ThuisWerken – Hoe organiseer je namens iemand anders een meeting in Microsoft Teams?
- Artikel 3: #ThuisWerken – Hoe maak je een team aan in Microsoft Teams?
- Artikel 4: #ThuisWerken – Hoe maak je een kanaal aan in Microsoft Teams?
- Artikel 5: #ThuisWerken – Hoe begin je een chat in Microsoft Teams?
Geschreven: 02/05/20
Wanneer je artikel 1 hebt gelezen, over wat is Microsoft Teams, dan heb je kunnen lezen dat je binnen Microsoft Teams ook de mogelijkheid hebt om te chatten. In dit artikel gaan we uitleggen hoe je een chat kunt beginnen.
Hoe start ik een chat in Microsoft Teams?
Wanneer je in Microsoft Teams zit dan heb je verschillende manieren om een chat te beginnen. Je kan bijvoorbeeld eerst naar Chat gaan. Maar je kan ook bovenin de zoekbalk beginnen te typen met een @ en dan de naam van de persoon die je wil hebben. Waarom zeg ik, je kan naar de chat gaan, je hebt namelijk ook nu nog een icon (1) waarmee je direct een chat kan beginnen in de balk. Deze gaat binnenkort verplaatsen naar de chat. Waardoor je eigenlijk alleen 2 over houdt:
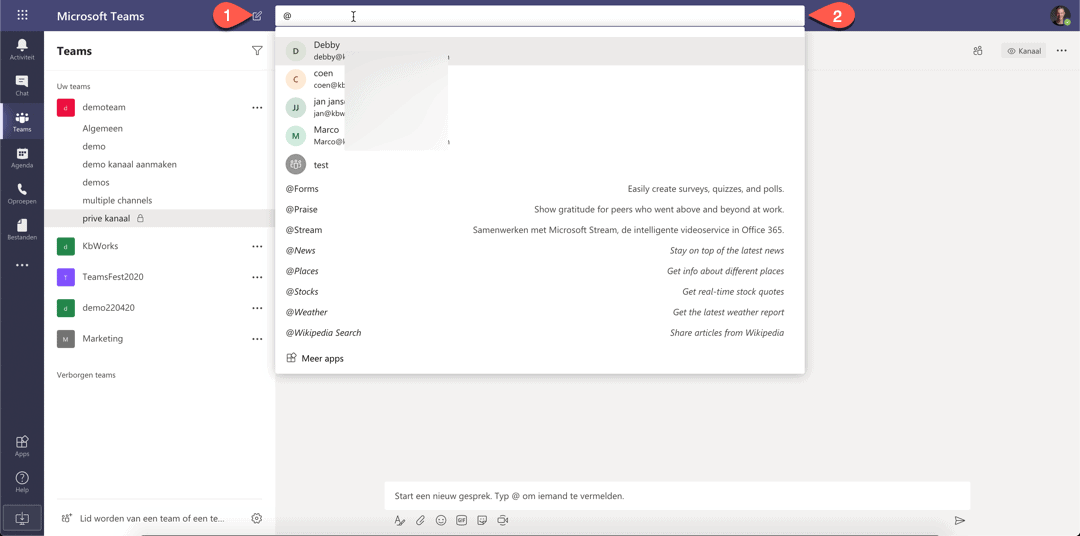
Een nadeel van het starten vanaf de zoekbalk op dit moment is dat je nog geen chat kan beginnen met gasten (mensen van een ander domein). Wanneer je organisatie dit toelaat kan dit wel in de chat. Nadat de start van een chat knop verplaatst wordt, kun je ook extern direct chatten vanuit de zoekbalk:
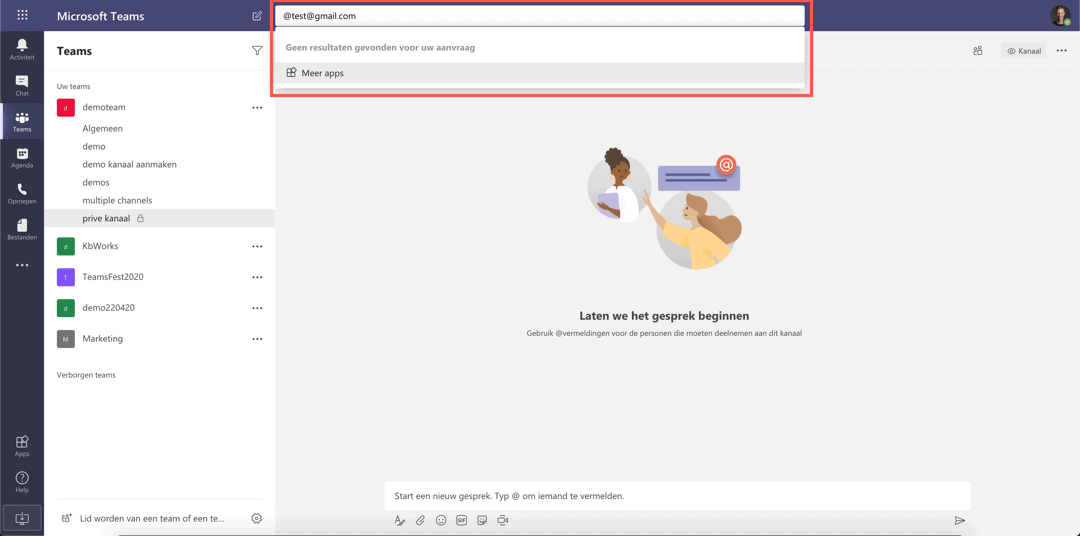
Start een chat in Microsoft Teams vanuit Chatten
Bovenstaande gaf ik 2 opties. In dit stuk zoom ik in op het gebruik van de chat knop en het menu Chatten, omdat je hier meer mogelijkheden hebt. Hiervoor klik je op het icon bij stap 1. Wanneer je hierop klikt opent het menu chat automatisch. Je kan hier eventueel verder gaan met al een bestaande chat, maar in dit geval begin ik een hele nieuwe chat. Hiervoor type je in het ‘aan’ veld de naam van de persoon die je een bericht wil sturen. Dit kan 1 persoon zijn of meerdere of zelfs een groep:
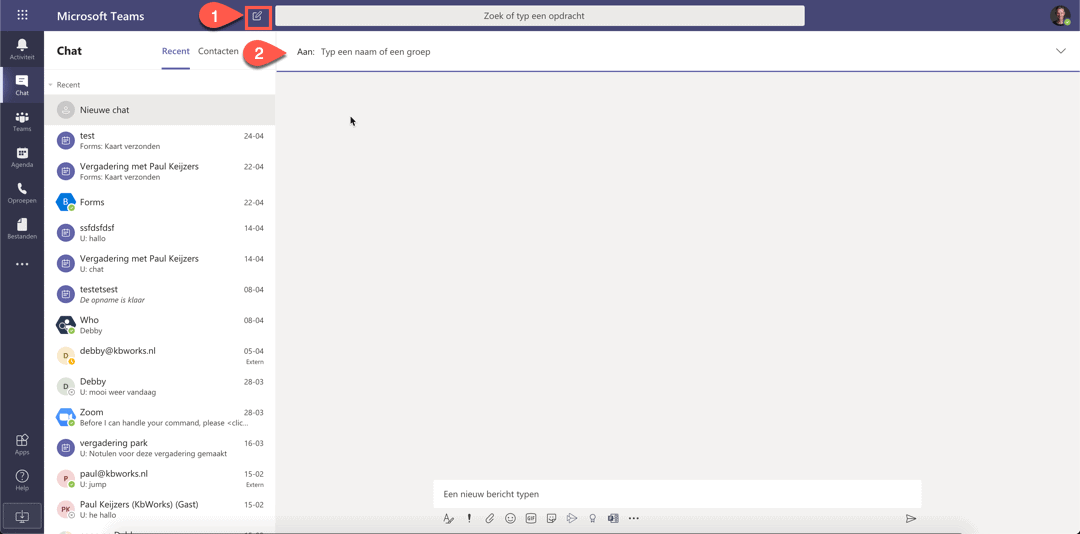
In dit geval type ik Marco en ga vervolgens naar het berichten vak om een bericht te typen:
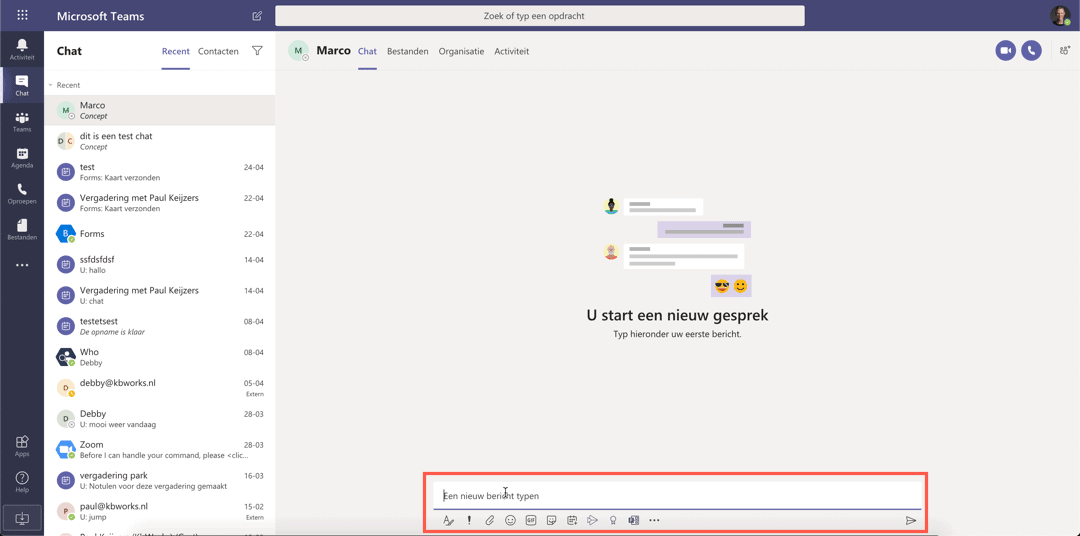
Je ziet in bovenstaande dat mijn bericht naar Marco nog concept is. Dit komt omdat ik nog niets gestuurd heb naar Marco. Ik kan nu een bericht (1) beginnen te typen in het vak en dit verzenden door op Enter te drukken of op het pijltje (2) dat rechts van het bericht staat:
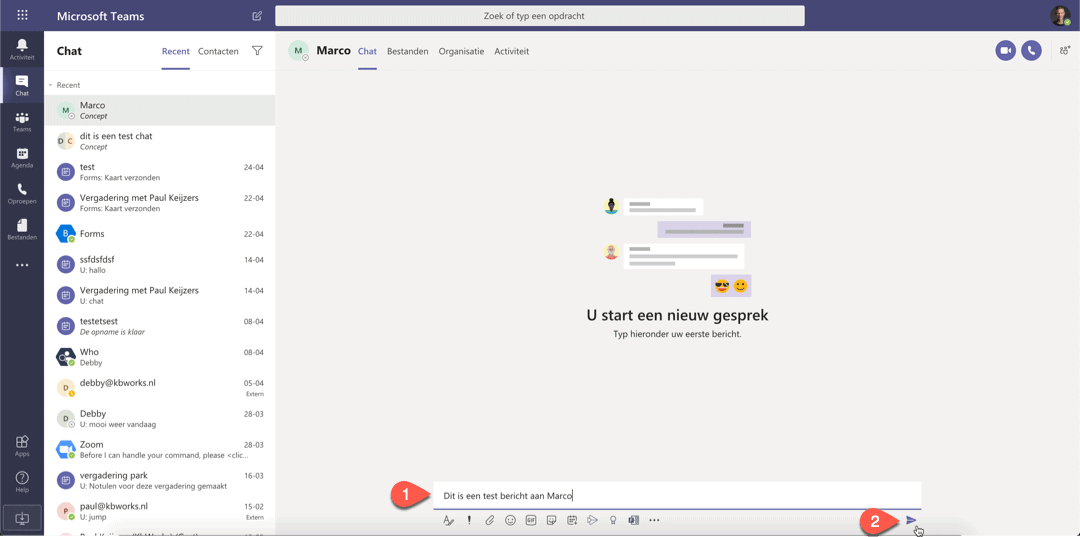
Aan de bovenkant van de chat zie je nog een aantal tabbladen: Bestanden, Organisatie en Activiteit. Wanneer je op deze tabbladen klikt, krijg je het volgende te zien:
- Bestanden: Dit zijn de bestanden die je persoonlijk hebt gedeeld ( Deze worden altijd gedeeld vanuit je OneDrive)
- Organisatie: Wanneer het adresboek (Active Directory) goed is gevuld. Dan kun je hier informatie vinden over waar diegene zich bevindt in de organisatie
- Activiteit: Deze tab laat zien wat de persoon gedaan heeft in de verschillende teams en chats waar jij ook recht op hebt.
Aan de van de chat bevindt zich het vak waar je het bericht kan type hier heb je ook diverse opties.
De A met de pen er doorheen geeft je de mogelijkheid om je bericht uitgebreid op te stellen net als in een mail. Wanneer je Enter klikt wordt het bericht niet meteen verstuurd. Je moet het bericht zelf actief versturen door op het pijltje te klikken:
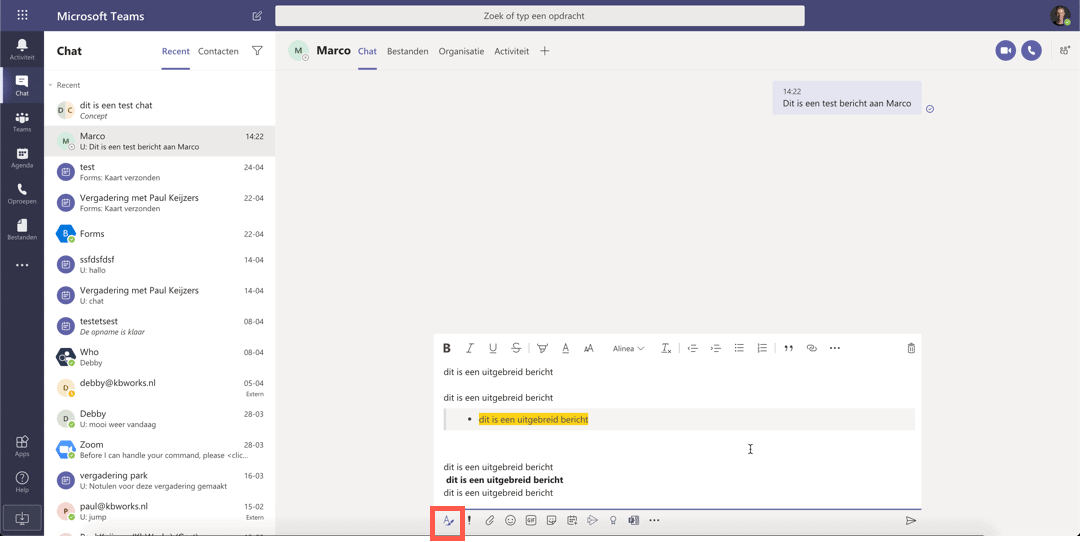
Met het uitroep teken kan je een bericht belangrijk maken of zelfs urgent, mits je hier de licentie voor hebt.
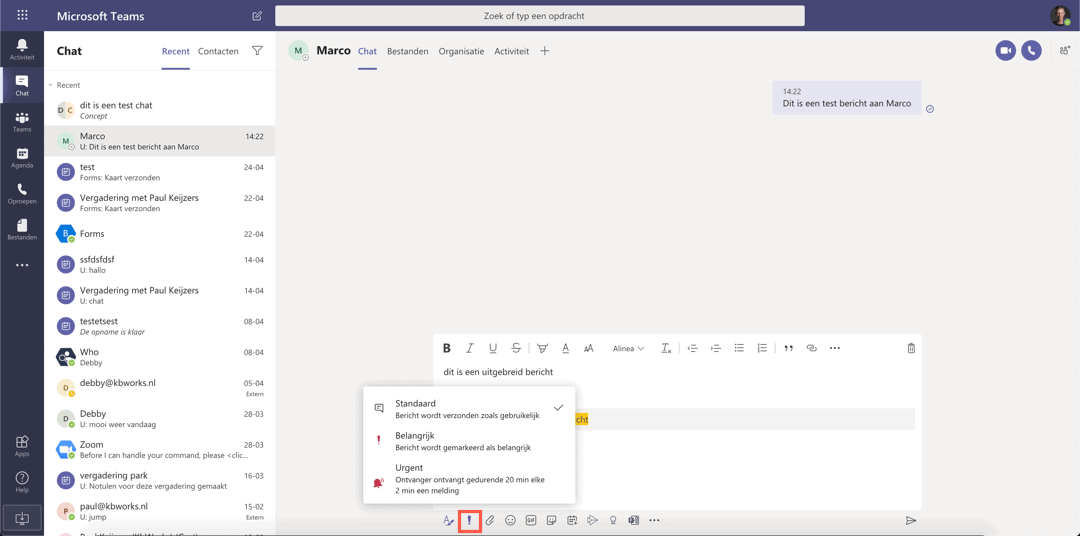
De paperclip hiermee kun je bestanden uploaden naar de chat of een bestand delen wat al actief was in je OneDrive. Let op, de bestanden die je upload worden automatisch in je OneDrive opgeslagen en gedeeld:
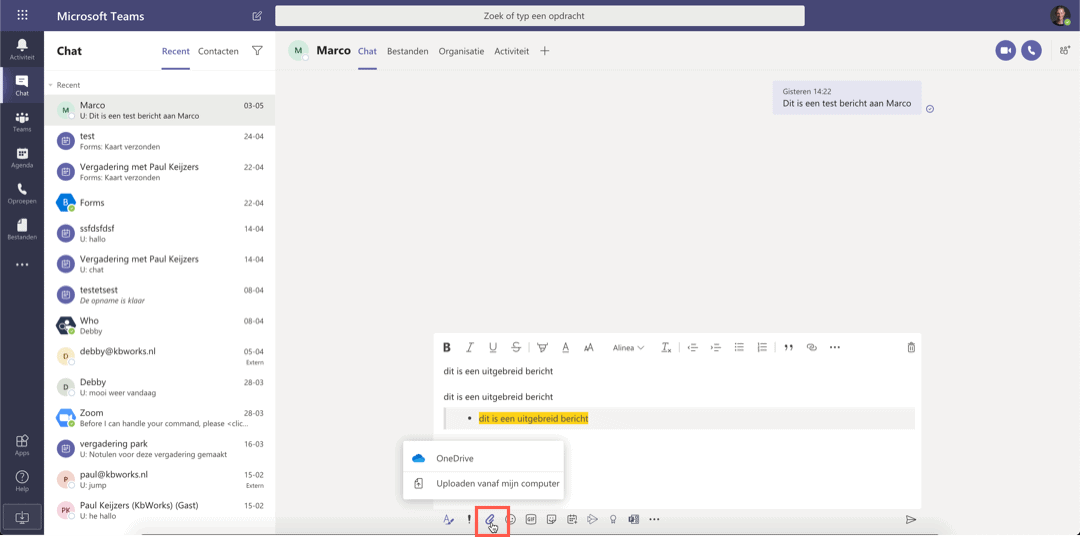
Je kunt ook smileys, gifs en stickers toevoegen. Als je op de knop klikt krijg je te zien welke beschikbaar zijn:
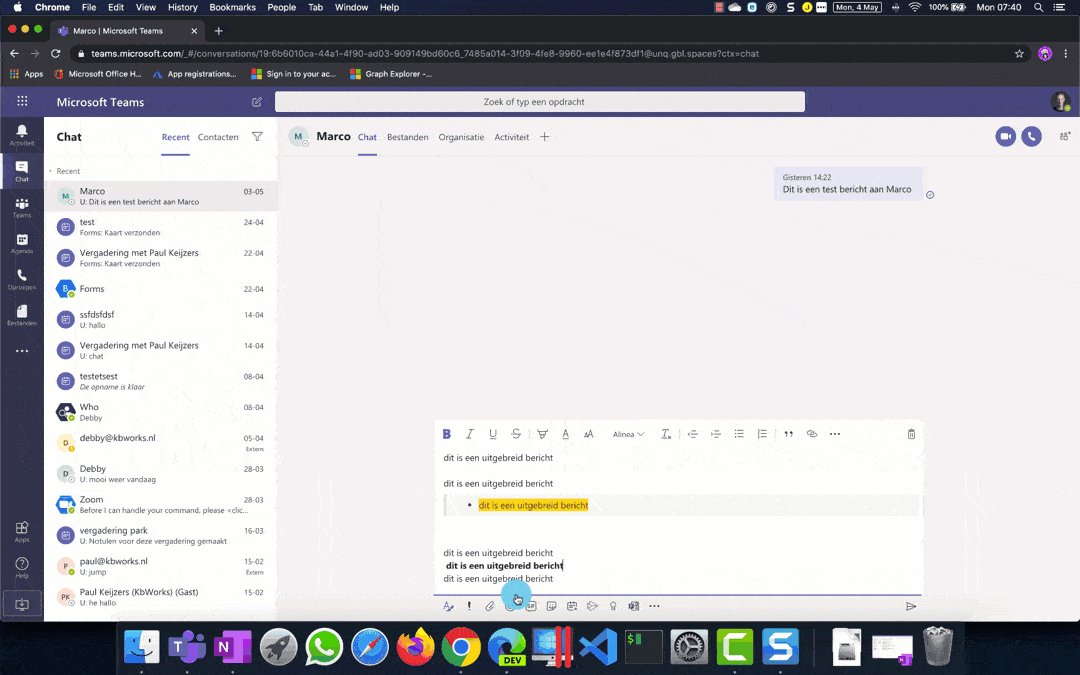
Je kan ook direct een vergadering plannen met de personen met wie je aan het chatten, bent door op het agenda icoon te klikken:
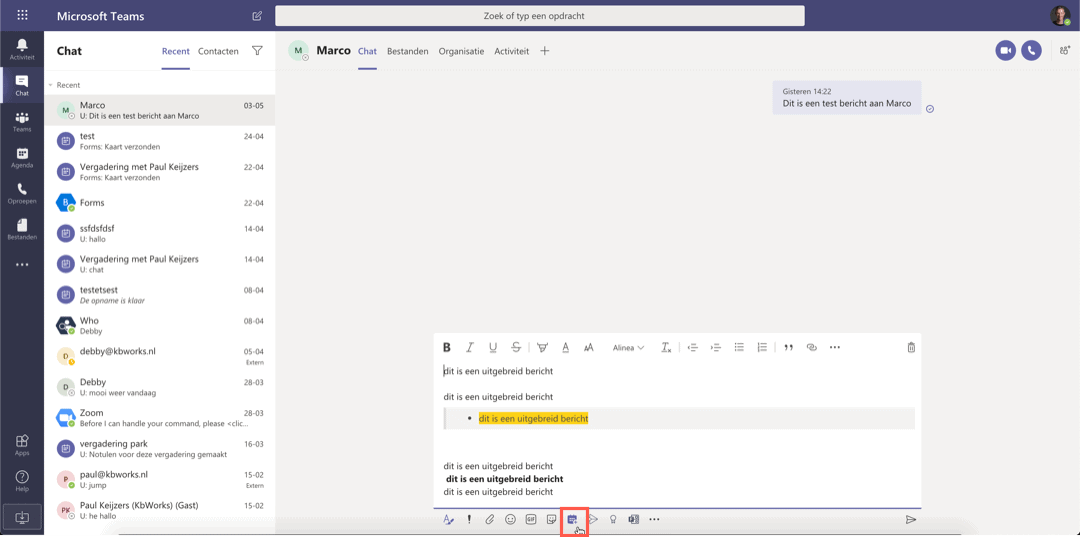
Als je op het volgende icon klikt, dan kun je een stream toevoegen vanuit Microsoft Stream.
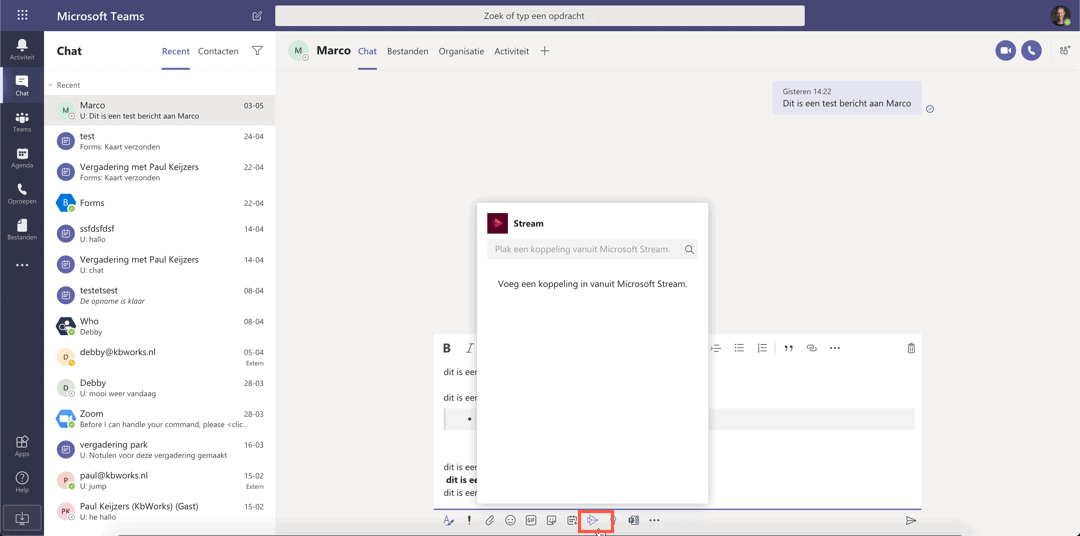
En als je tevreden bent over iemand, dan mag je dat ook zeker laten weten met de functie Praise, waarbij je je collega laat weten dat je hem of haar waardeert:
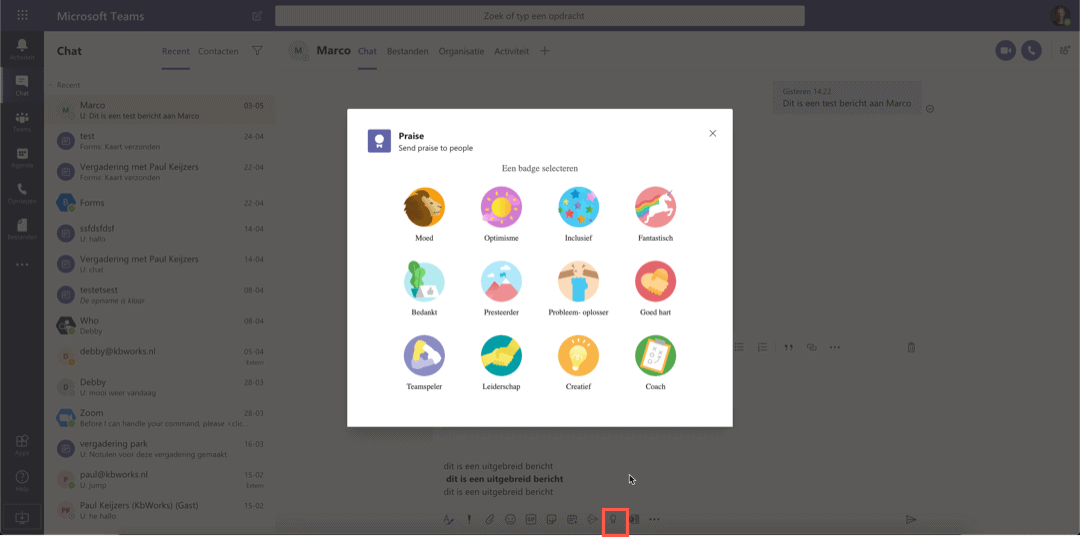
In mijn office 365 omgeving heb ik Forms geïnstalleerd, met deze app kun je snel een poll doen in je chat of team:
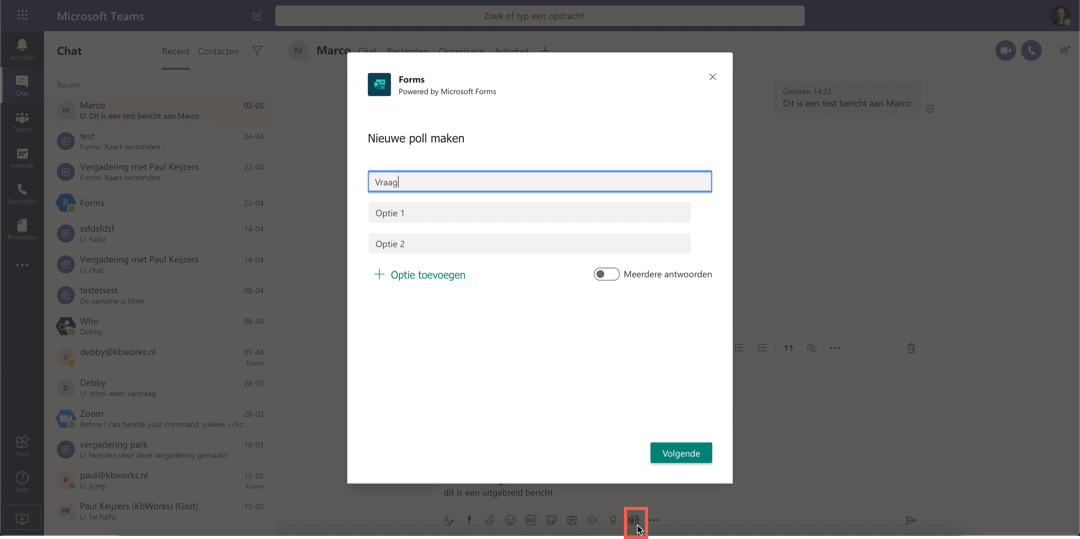
Achter aan de chat heb je dan nog 3 puntjes. Als je daarop klikt zie je welke apps nog meer beschikbaar zijn in deze chat:
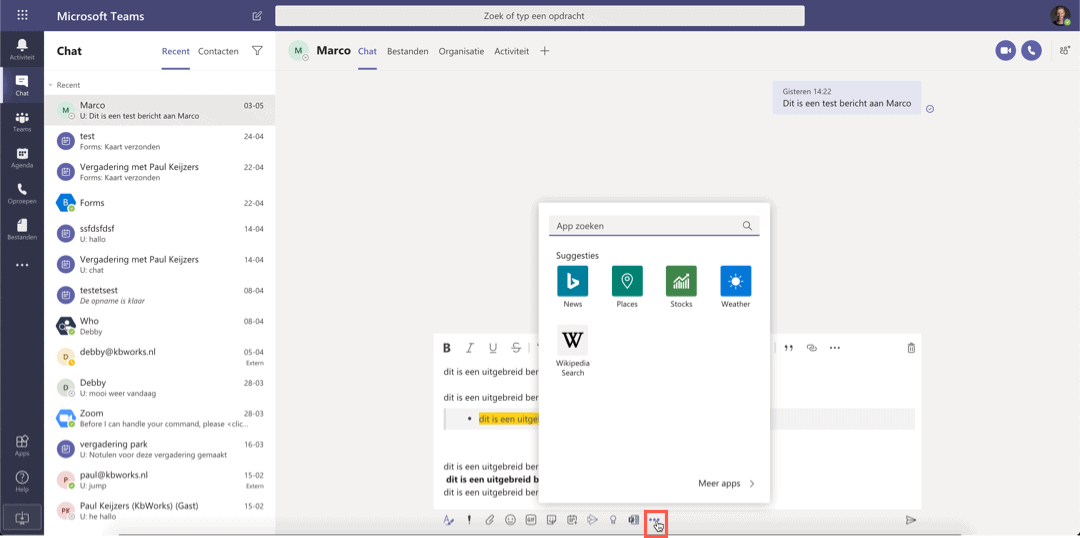
Hoe start ik een groepschat in Microsoft Teams?
In dit geval heb ik Debby erin staan, maar wil ik ook Coen uitnodigen. Je ziet direct of je de juiste persoon hebt, bij het typen wordt deze namelijk automatisch aangevuld:
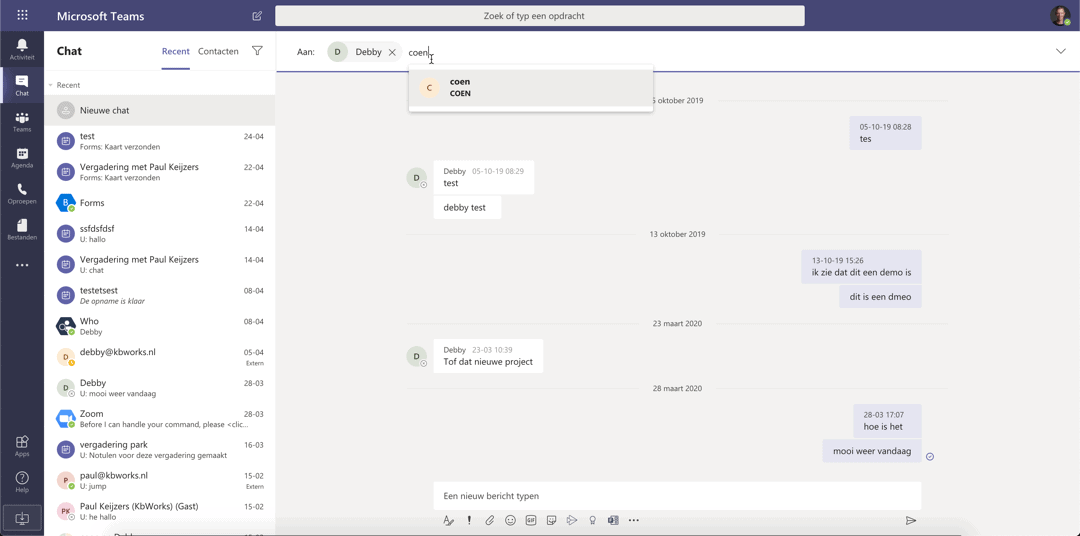
Wanneer ik de de deelnemers aan mijn chat heb toegevoegd, kan ik de chat ook een naam geven wat je in onderstaande ziet gebeuren. Ik maak de naam aan, vervolgens ga ik naar de balk om mijn bericht aan te maken en zie je dat ik een groep chat heb aangemaakt. Deze is nog concept:
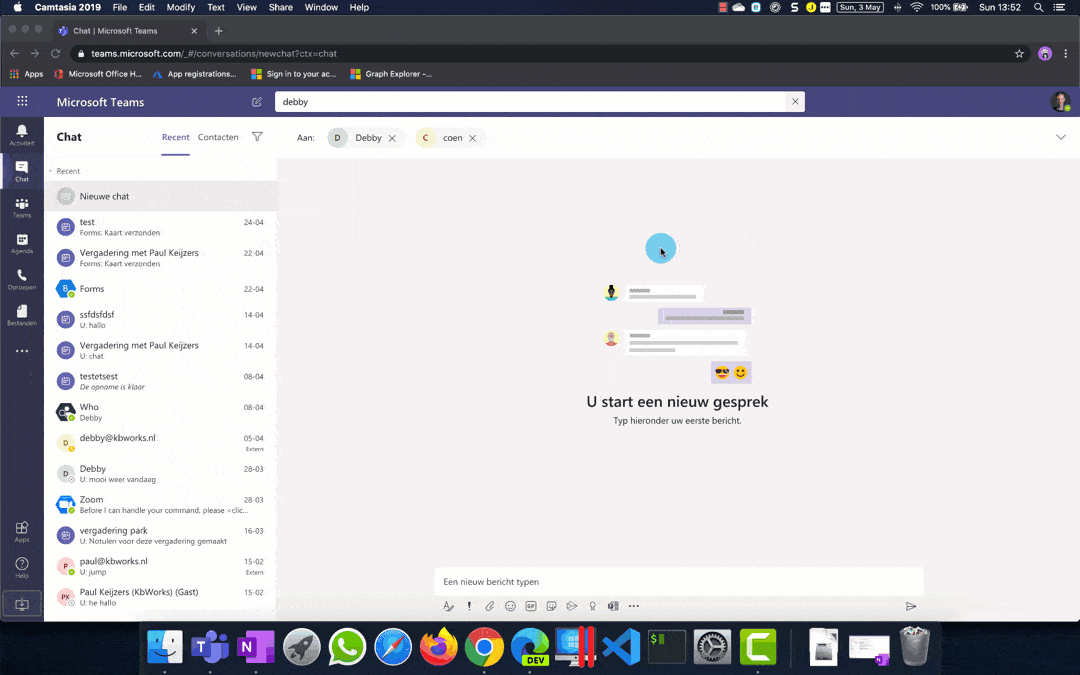
Het gesprek wordt daadwerkelijk aangemaakt als je een tekst typt in het berichten vak en deze ook post:
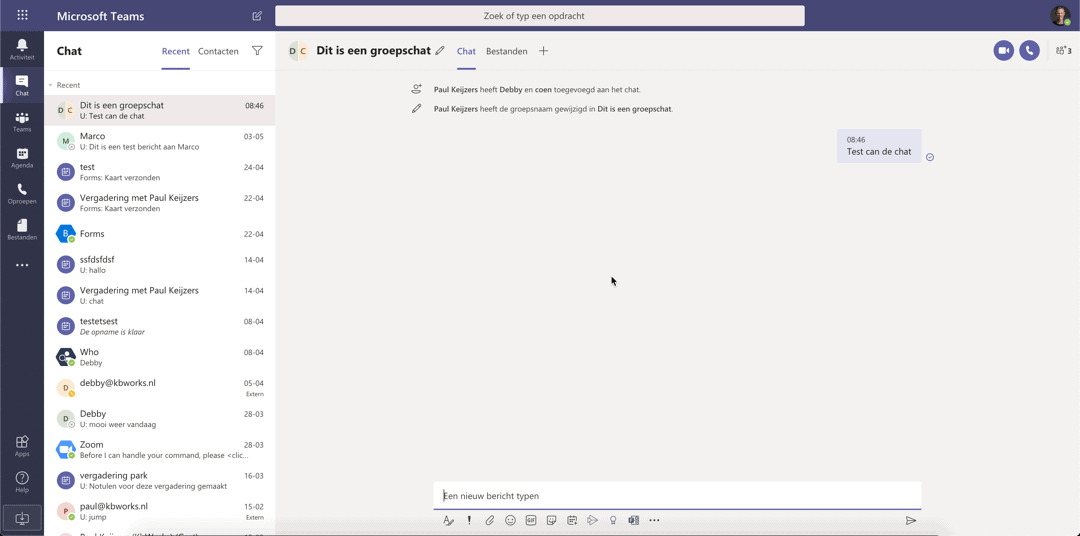
In bovenstaande zie je dan ook direct dat ik een chat ben gestart en wie ik heb toegevoegd aan deze chat.
Dit was de uitleg, hoe start ik een (groep) chat. Hierin heb ik laten zien welke functies je hebt als je een chat start. Natuurlijk zijn er nog veel meer opties, maar dit is de basis.
Succes en veel plezier ermee!
Stop met tijd verspillen
Microsoft Teams (en Office 365) blijft zich razendsnel ontwikkelen.
Wanneer je Teams op de juiste manier inzet én gebruikt kun je behoorlijk wat tijd besparen.
Niet alleen jij, maar iedereen binnen het bedrijf.
Het alleen al vervangen van e-mail door Microsoft Teams, scheelt je 2 uur per dag aan tijd!
Dat is 1 hele dag per week die je bespaart! En dat voor elk teamlid!
We blijven dit herhalen, totdat jij ook inziet hoe waardevol tijd is.
Ga maar eens na bij jezelf, wat voor plezierige dingen kan je allemaal doen in deze tijd?
De tijd die nu verloren gaat aan gedoe en omslachtig werk.
Krijg direct inzicht en advies
Vraag een assessment aan.
Je krijgt direct inzicht in hoe jouw organisatie en situatie ervoor staat.
En hoe jij waardevolle tijd kan besparen.
Investeer die 30 min.
Het levert jou, je collega’s en het bedrijf zoveel meer op.
Boek hier het assessment
PS.
Wil je video’s zien over de inzet, gebruik en voordelen van Microsoft Teams en Office 365?
Op ons YouTube kanaal vindt je een heel bibliotheek aan “How to” video’s over het gebruik van Microsoft Teams.
In het Nederlands, met demo’s en een heldere uitleg.

