#ThuisWerken – Hoe maak je een kanaal aan in Microsoft Teams?
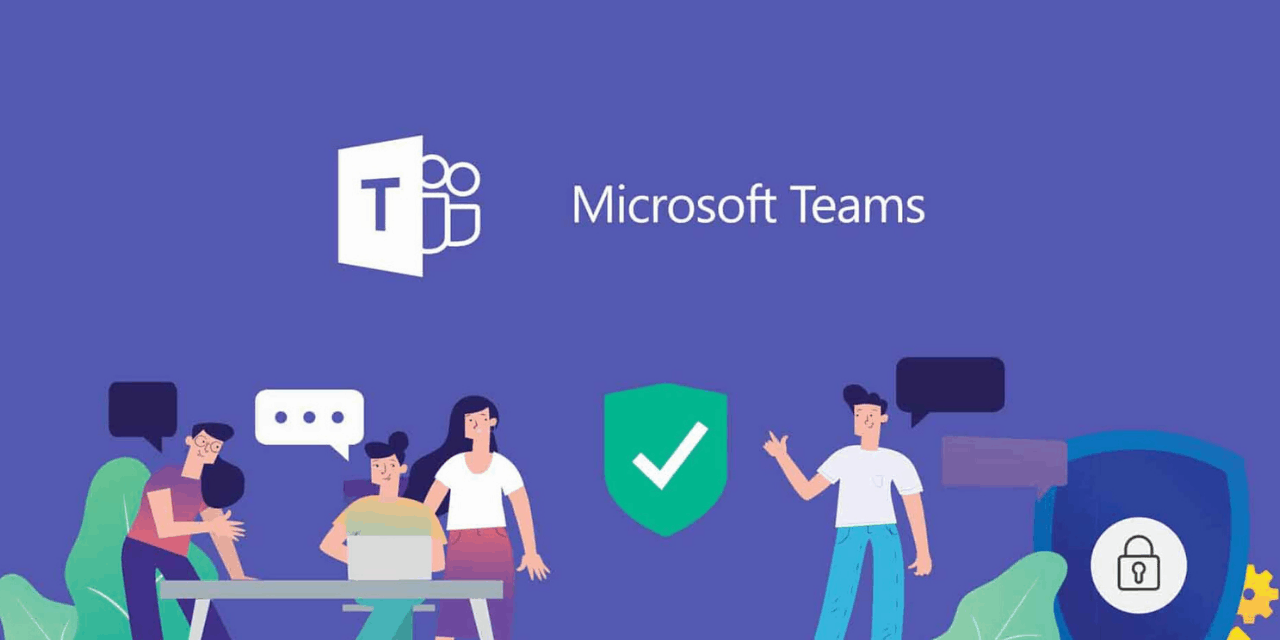
Deze blog serie is bedoeld om jou te helpen met thuis werken via Microsoft Teams.
Microsoft Teams is hét programma van Microsoft om makkelijk, efficiënt en op afstand te kunnen samenwerken met je collega’s.
Artikel 1: #ThuisWerken – Wat is Microsoft Teams?
Artikel 2: #ThuisWerken – Hoe organiseer je namens iemand anders een meeting in Microsoft Teams?
Artikel 3: #ThuisWerken – Hoe maak je een team aan in Microsoft Teams?
Artikel 4: #ThuisWerken – Hoe maak je een kanaal aan in Microsoft Teams?
Artikel 5: #ThuisWerken – Hoe begin je een chat in Microsoft Teams?
Geschreven: 01/05/20
Wanneer je artikel 3 hebt gelezen, over hoe je een team aanmaakt in Microsoft Teams, dan is de volgende stap kanalen in je team. In dit artikel leggen we uit hoe je een kanaal aanmaakt en welke mogelijkheden je daarbij hebt.
Wat is een kanaal in Teams?
Wanneer je een team aanmaakt dan wordt alles ingericht op de achtergrond, zodat je kanalen kan aanmaken en gebruiken. Je kan een kanaal het beste zien als een onderwerp in een team. Het gaat over een bepaald onderwerp, vaak gaat het over onderwerpen die in het team spelen. Dus bijvoorbeeld een kanaal team Marketing kan als kanalen hebben LinkedIn, Youtube, Twitter, papier reclame etc. In de specifieke kanalen kan besproken worden hoe er bijvoorbeeld om gegaan wordt met content, zoals een post op LinkedIn of het budget wat daar voor open staat:
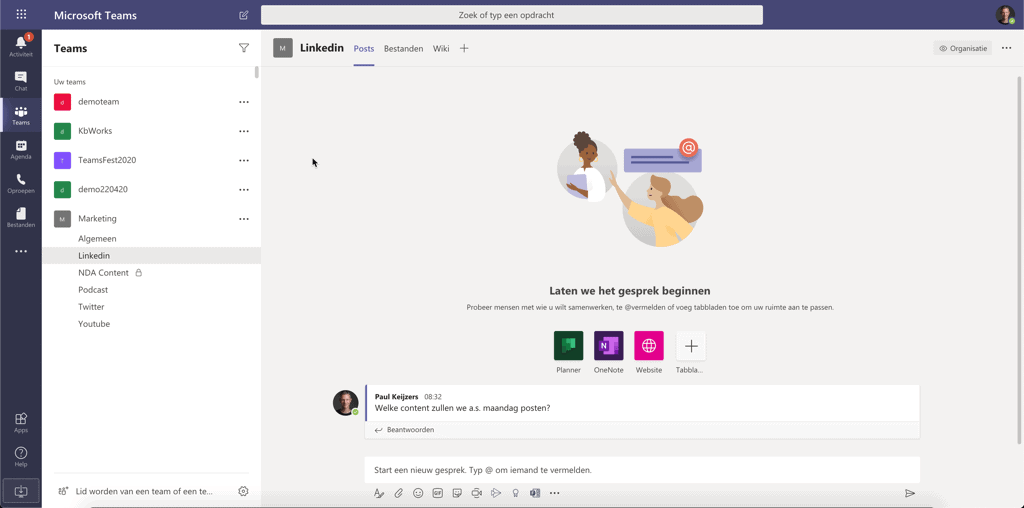
Naast dat je gesprekken in een kanaal kan voeren is het ook mogelijk om bestanden in een kanaal op te slaan. De bestanden die je opslaat worden automatisch met je teamleden gedeeld. Dit betekent dat iedereen de bestanden kan zien en ook kan bewerken. Er is alleen één uitzondering en dat is wanneer je een privé kanaal maakt in een team, dan krijgen alleen de mensen de bestanden en gesprekken te zien die lid zijn van dat kanaal:
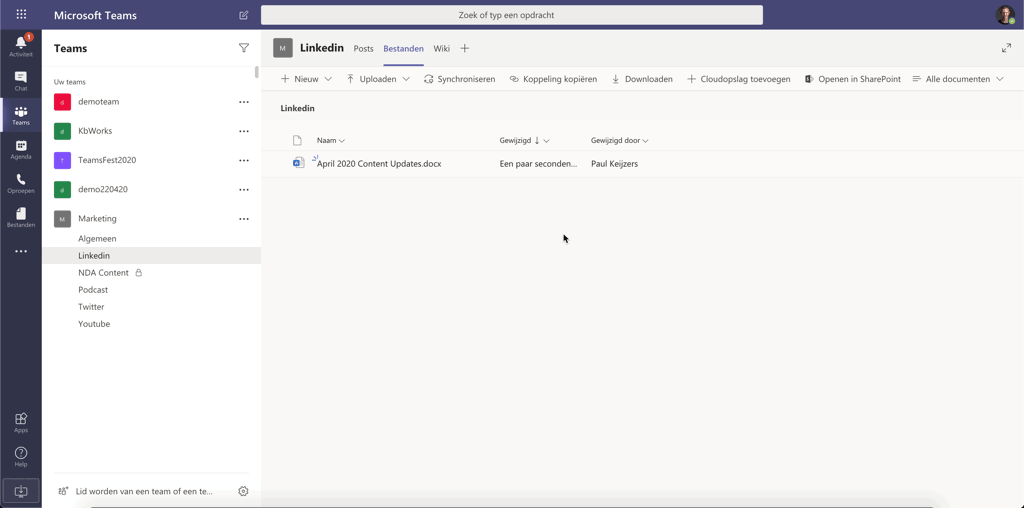
Dan heb je als laatste in een kanaal standaard een wiki. Deze wiki raad ik meestal aan om te verwijderen.
Het nadeel van deze wiki is namelijk dat je de inhoud niet kan doorzoeken:
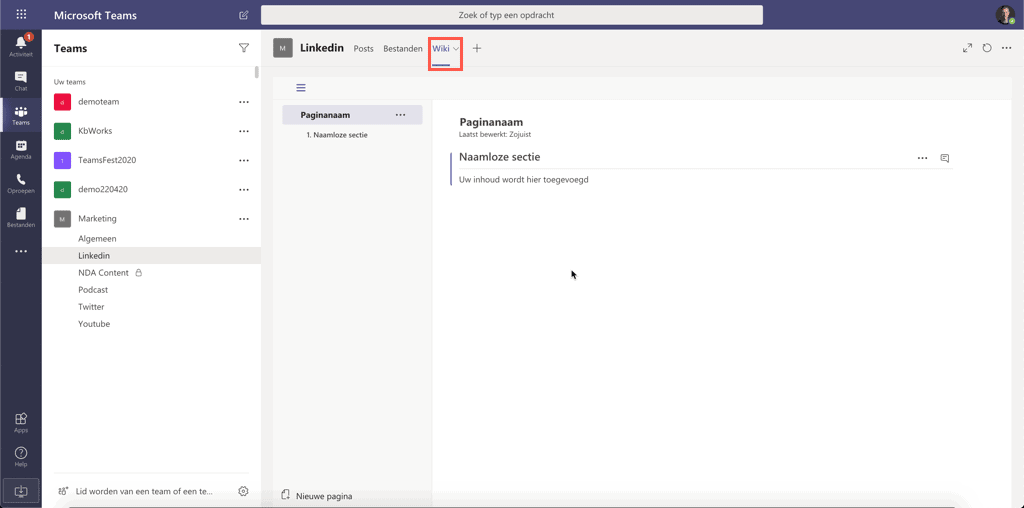
Aan de zijkant heb je nog een plus teken, als je daarop klikt dan kun je nog extra applicaties toevoegen. Afhankelijk van je organisatie zie je de applicaties die je mag toevoegen.
Let op, in een Privé team heb je veel minder mogelijkheden.(dit komt door de architectuur van Microsoft Teams)
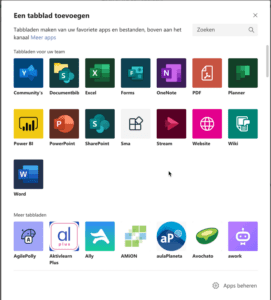
Hoe maak ik een kanaal aan?
Het aanmaken van een kanaal kan in principe iedereen, tenzij de eigenaar deze functie heeft uitgezet. Wanneer je als gast (een andere domein naam in de omgeving) deelneemt in een team, wordt dit meestal uitgezet. Wanneer je achter de team naam klikt op de 3 puntjes kun je een kanaal toevoegen:
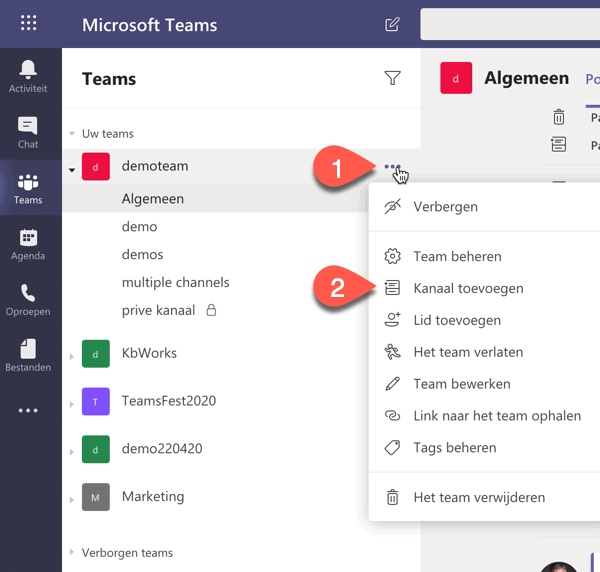
Hierna volgt een wizard die je helpt om het kanaal aan te maken:
- De naam die je aan het kanaal geeft
- De beschrijving van een kanaal
- Is het een standaard kanaal of een privé kanaal
- Dit vinkje zorgt ervoor dat iedereen hem automatisch in zijn Teams ziet (let op dit kan tot 10 kanalen)
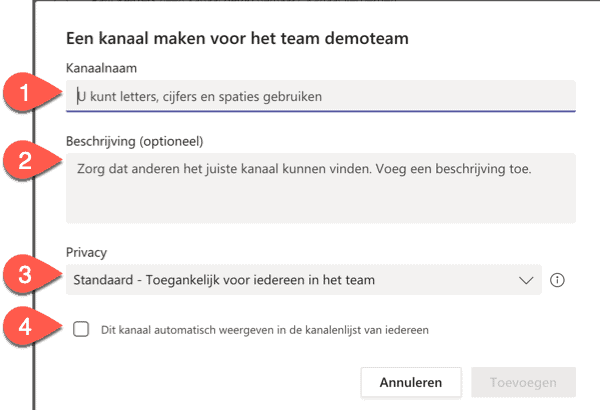
In bovenstaande maak ik een standaard kanaal, dit betekend dat iedereen in het team toegang heeft om dit kanaal te bekijken. En ik heb automatisch toevoegen niet aangevinkt.
Als laatste stap klik je op toevoegen:
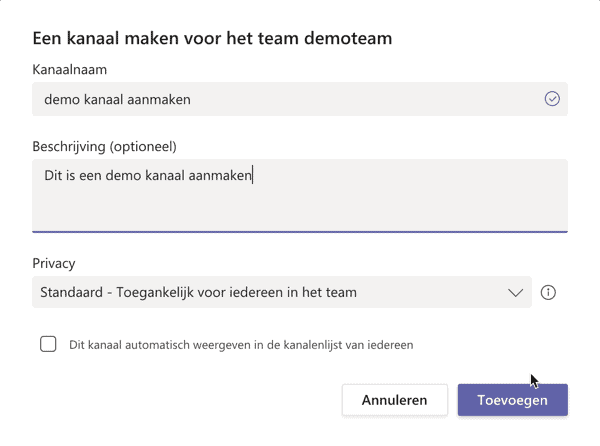
Het kanaal is aangemaakt en wordt direct geopend. Omdat ik degene ben die dit kanaal heeft aangemaakt, zie je dit kanaal ook direct in je lijst van kanalen staan:
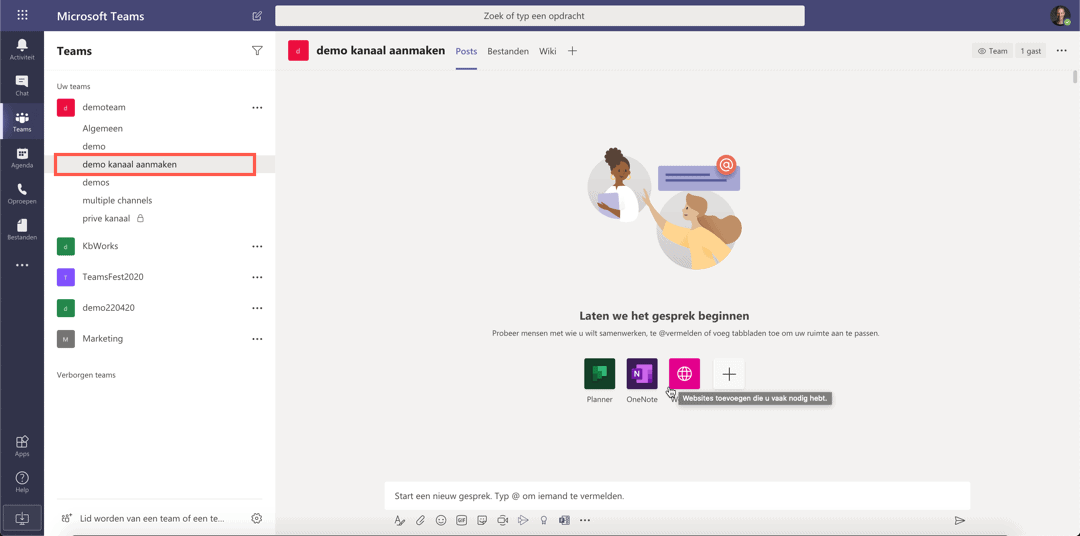
Hoe zien andere een kanaal?
Hoe ziet een andere deelnemer van dit kanaal dat er een nieuw kanaal is? Daarvoor ben ik ingelogd met een ander account. Hierbij gebeurt het volgende:
- Je ziet in het team dat er 2 verborgen kanalen zijn wanneer je hier op klikt
- Krijg je het net aangemaakte kanaal te zien, klik je hierop, dan zie je het kanaal direct in je team. Alleen als je het kanaal weer verlaat wordt deze weer verborgen.
- Wanneer je op weergeven klik,t dan zal het kanaal aan je favorieten(zichtbare) kanalen worden toegevoegd:
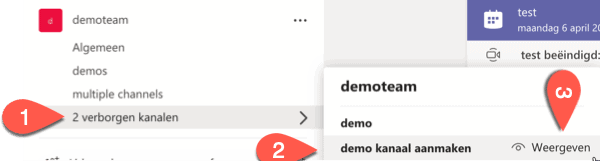
Wanneer je een privé kanaal hebt aangemaakt en je hebt mensen niet uitgenodigd, dan zien ze dit kanaal ook niet. Tenzij ze eigenaar van het Team zijn, dan zien ze dat het kanaal er is maar kunnen ze het niet toevoegen.
Hierboven zie je hoe je een Microsoft Teams kanaal aanmaakt.
Succes en veel plezier ermee!
Stop met tijd verspillen
Microsoft Teams (en Office 365) blijft zich razendsnel ontwikkelen.
Wanneer je Teams op de juiste manier inzet én gebruikt kun je behoorlijk wat tijd besparen.
Niet alleen jij, maar iedereen binnen het bedrijf.
Het alleen al vervangen van e-mail door Microsoft Teams, scheelt je 2 uur per dag aan tijd!
Dat is 1 hele dag per week die je bespaart! En dat voor elk teamlid!
We blijven dit herhalen, totdat jij ook inziet hoe waardevol tijd is.
Ga maar eens na bij jezelf, wat voor plezierige dingen kan je allemaal doen in deze tijd?
De tijd die nu verloren gaat aan gedoe en omslachtig werk.
Krijg direct inzicht en advies
Vraag een assessment aan.
Je krijgt direct inzicht in hoe jouw organisatie en situatie ervoor staat.
En hoe jij waardevolle tijd kan besparen.
Investeer die 30 min.
Het levert jou, je collega’s en het bedrijf zoveel meer op.
Boek hier het assessment.
PS.
Wil je video’s zien over de inzet, gebruik en voordelen van Microsoft Teams en Office 365?
Op ons YouTube kanaal vindt je een heel bibliotheek aan “How to” video’s over het gebruik van Microsoft Teams.
In het Nederlands, met demo’s en een heldere uitleg.

