Wanneer ik training geef over Microsoft Teams om medewerkers te leren werken met dit programma,
dan krijg ik vaak de volgende 3 vragen:
1. Ik ben op zoek naar een collega in mijn organisatie, maar ik weet niet zijn achternaam.
Hoe kan ik dan contactgegevens over hem vinden in Microsoft Teams?
2. Hoe kan ik naar specifieke vergaderingen zoeken die hebben plaats gevonden of zijn ingepland?
3. Hoe kan ik bepaalde e-mails terugvinden met een specifiek onderwerp?
Het antwoord op deze 3 vragen is de “Who-Bot”.
De “Who-Bot”
Binnen Microsoft Teams heb je de Who-Bot. Deze bot maakt het mogelijk om binnen je organisatie snel te zoeken naar contactgegevens van je collega’s.
Naast contactgegevens, kan de “Who-Bot” nog veel meer informatie geven, zoals informatie uit bestaande e-mails en/of vergaderingen.
Deze informatie wordt gezocht binnen heel Office 365.
In de volgende stappen leg ik uit hoe je de “Who-Bot” activeert en gebruikt in Microsoft Teams.
Aan de slag
Aan de linkerkant in Microsoft Teams heb je onder de 3 puntjes extra opties.
Daartussen zie je de optie ‘Who’ staan.
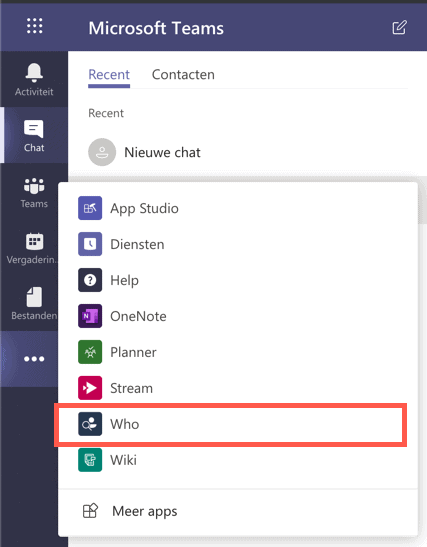
Als je op ‘Who’ klikt en de bot is nog niet geïnstalleerd, dan komt er een pop-up scherm in beeld, waarbij je aangeeft dat je de bot wilt installeren.
In de pop-up staat ook aangegeven wat de “Who-Bot” allemaal kan doen:
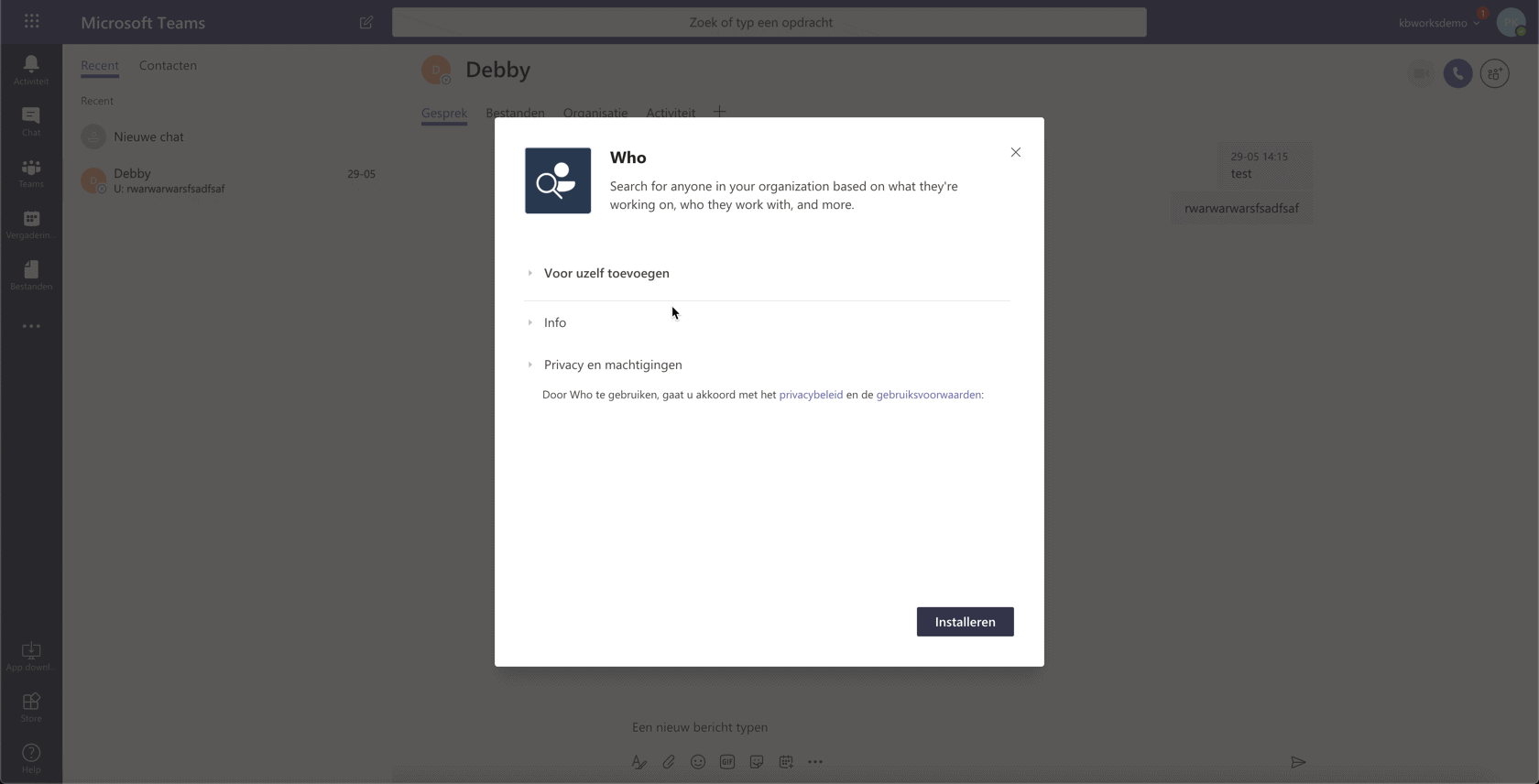
Eenmaal geïnstalleerd is het mogelijk om te kiezen uit ‘Bot’ of ‘App’ te openen:
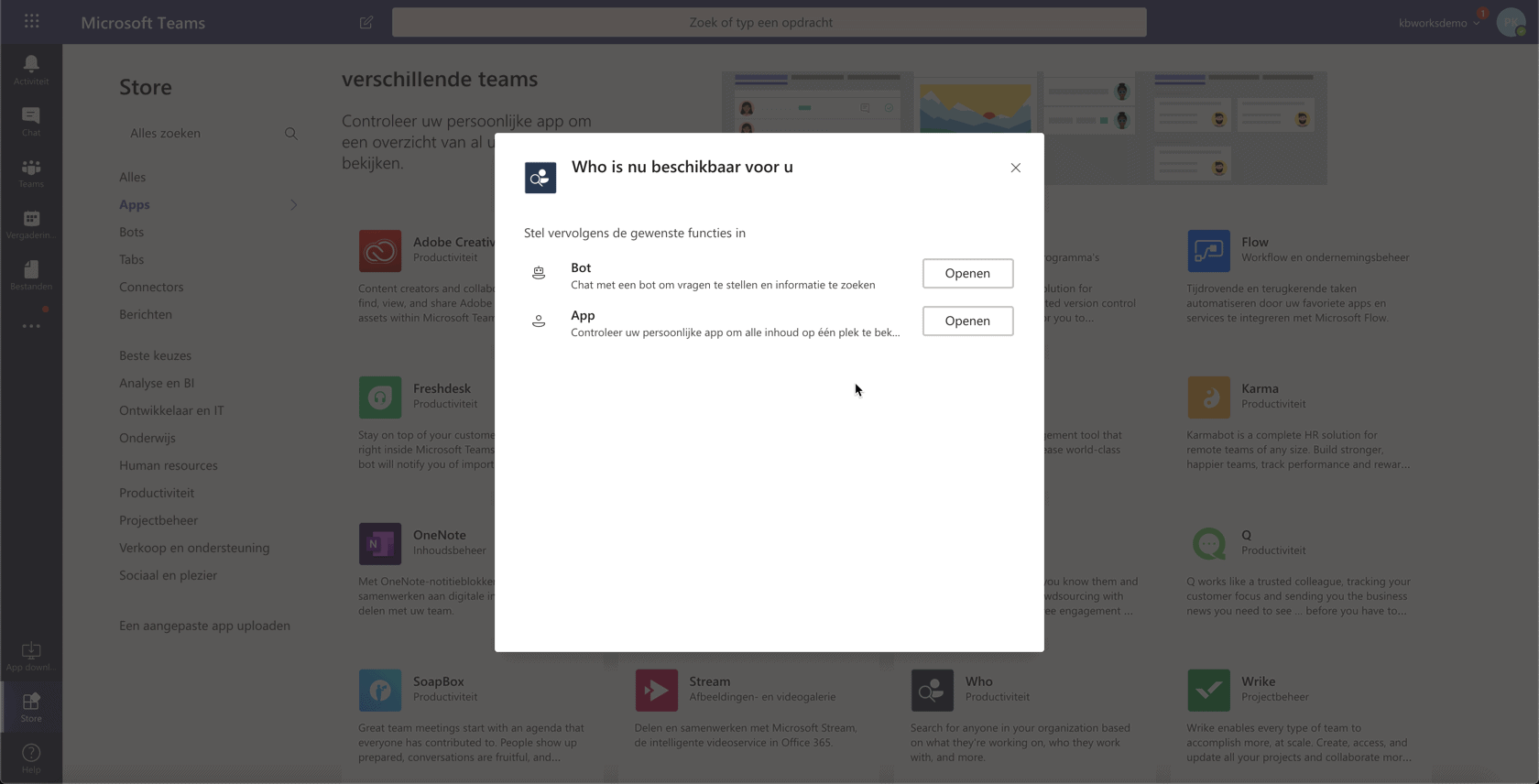
Wanneer je op één van de 2 knoppen klikt, dan kom je in het volgende scherm:
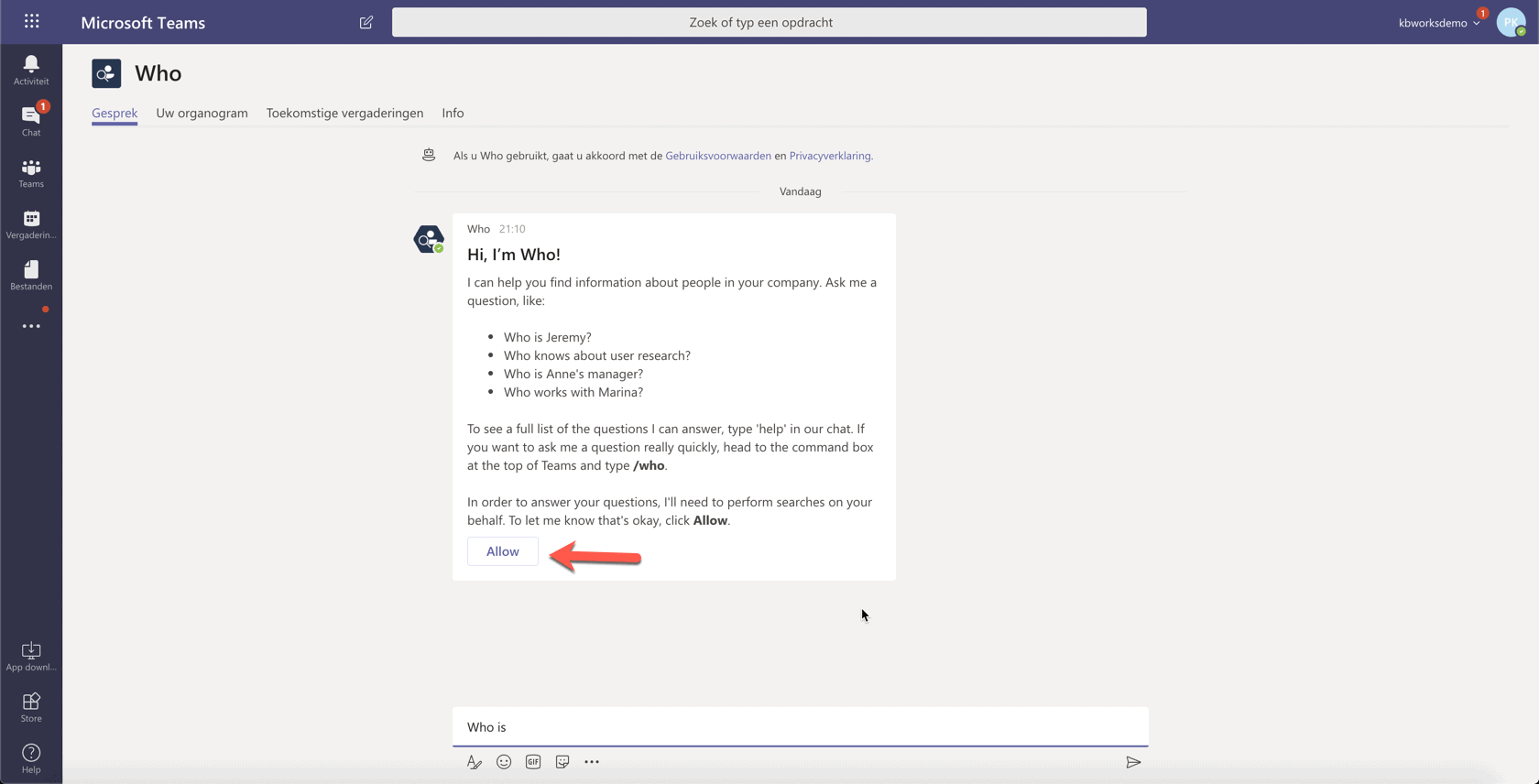
Je moet nu eerst op de ‘Allow knop’ klikken om de bot te gebruiken.
Aan de onderkant zie je het venster waar je vragen kunt stellen.
Wanneer je in het klikt, krijg je een aantal voorbeeldvragen te zien. Deze zijn in het Engels. Maar dezelfde vraag kan je ook in het Nederlands stellen.
Wanneer we bijvoorbeeld de vraag “Wie is Paul Keijzers” schrijven en op enter klikken, zoekt de “Who-Bot” direct naar de gegevens binnen Office 365:
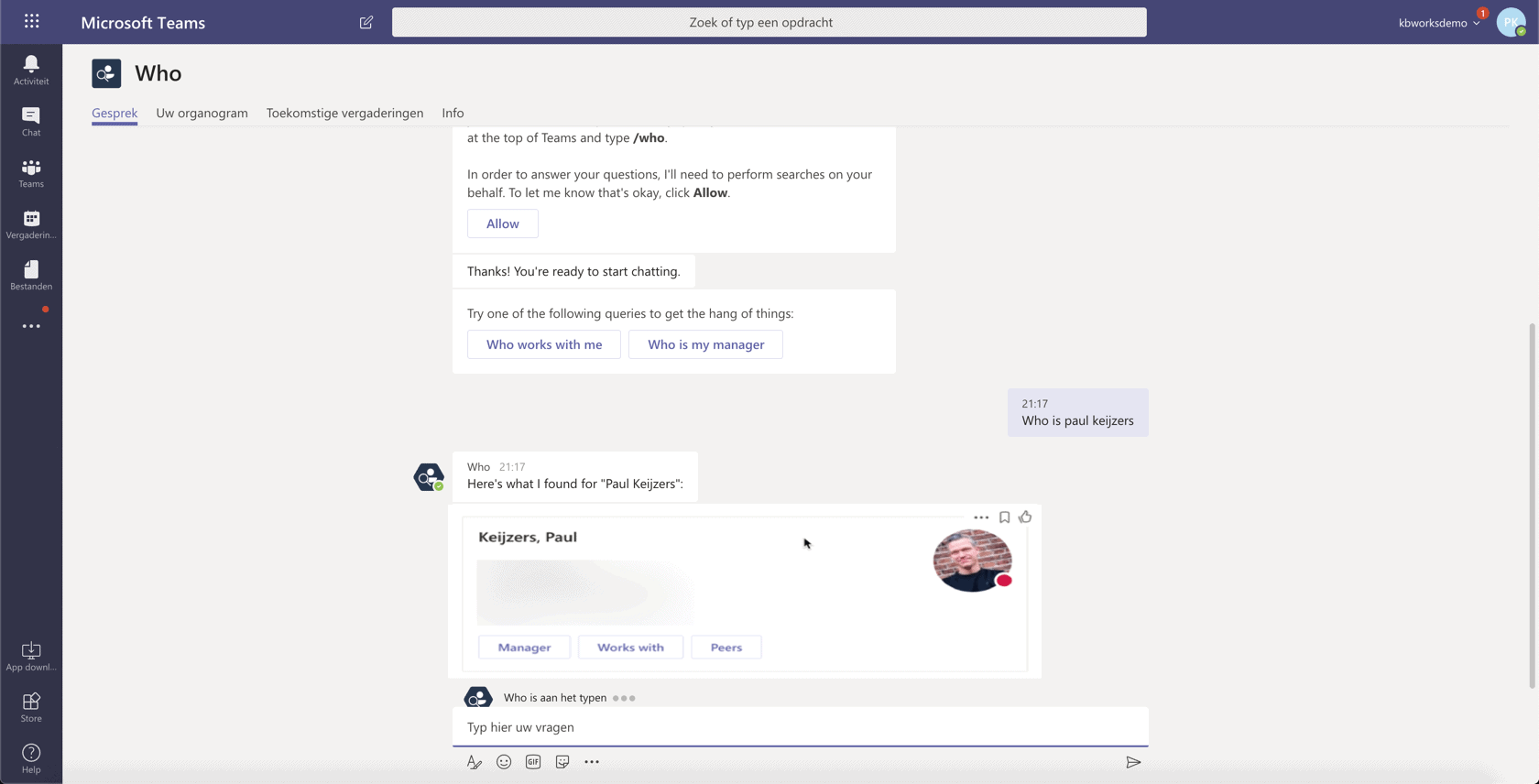
In bovenstaand geval heb ik de volledige naam geschreven.
Maar als ik alleen “Wie is Paul” zou schrijven, dan krijg je van de “Who-Bot” als eerste de vraag terug “Welke Paul bedoel je?”.
Zie onderstaande afbeelding:
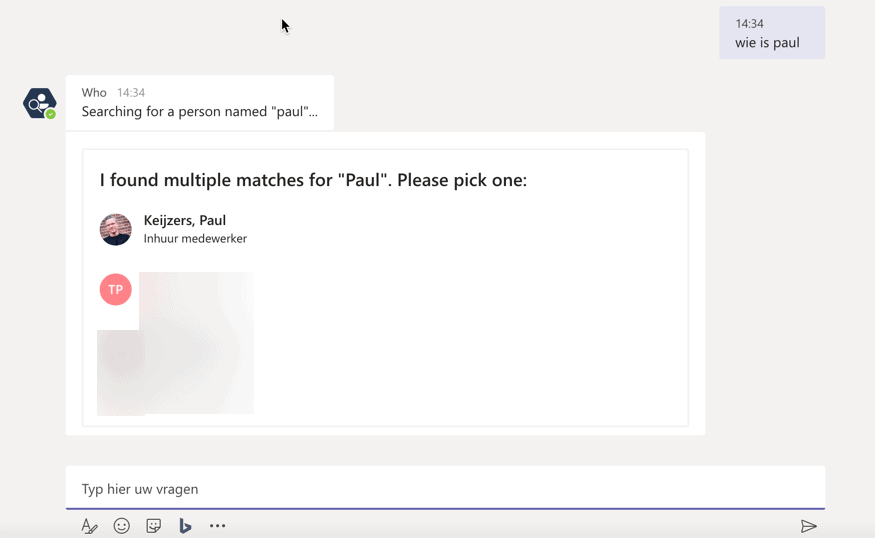
Wanneer je Office 365 profiel volledig is ingevuld en ook goed is ingevuld in de ‘Active Directory’ (hier is een IT-beleid voor nodig), dan krijg je bij een zoekresultaat ook de mogelijkheid te zien om direct te chatten, e-mailen, video bellen of gewoon te bellen met je collega.
Organogram
Naast bovenstaande opties, kun je bij de zoekresultaat ook informatie terugvinden over de positie van die persoon binnen de organisatie.
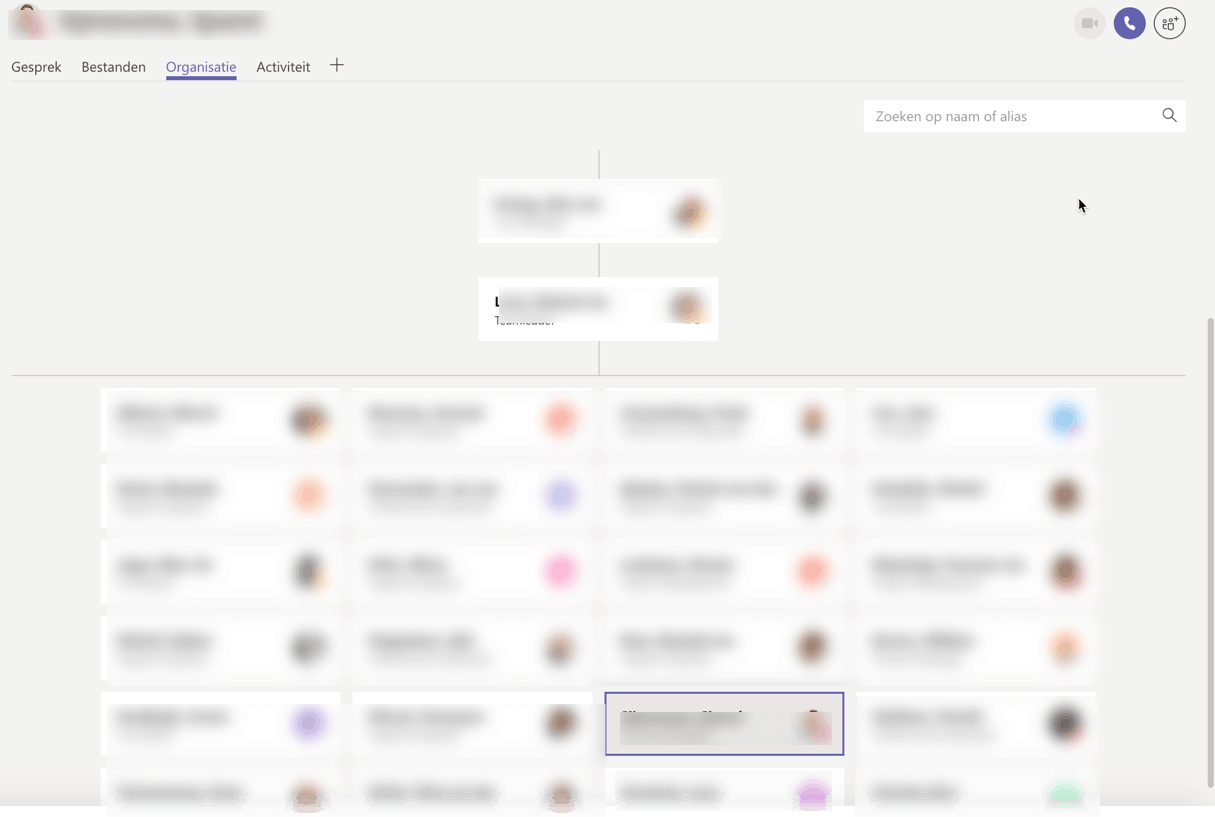
De “Who-Bot” is een hele fijne en snelle manier om informatie terug te vinden binnen Office 365 en jouw organisatie.
Om de “Who-Bot” goed te laten functioneren, moet de ‘Active Directory’ goed zijn ingericht. Dit is een adresboek van de organisatie.
Wanneer je de “Who-Bot” eenmaal gebruikt hebt, vind je de bot ook terug in je chats. (zoals afbeelding hieronder)
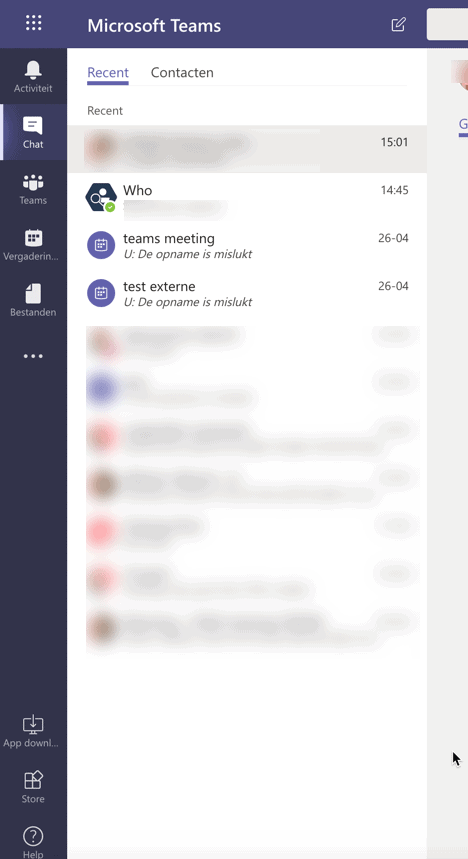
PS.
Heb jij het gevoel dat je nog een hoop mist van alle mogelijkheden binnen Office 365, maar je weet niet wat dat is?
Je hebt het volledige pakket, maar je gebruikt maar 10% hiervan?
Hoe jammer is dat. Onnodig tijd en geld verspilling.
Benut de mogelijkheden die je al in handen hebt.
Krijg nu gerichte training over Microsoft Teams en Office 365.

Hoi Paul, kun je de vragen van de Who bot ook uitbreiden of aanpassen?
Hi Chris,
Dit is op dit moment niet mogelijk dan moet je echt zelf een bot gaan bouwen.
thanks, heb jij daar ervaring mee?
Wij hebben hier zeker ervaring mee en doen dit regelmatig.